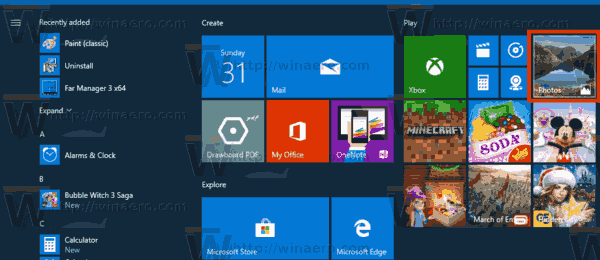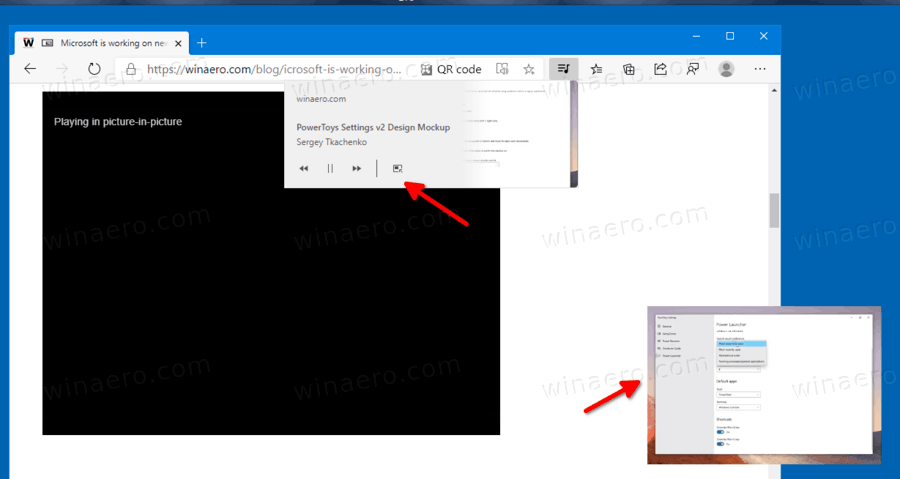Time Machine adalah fitur bawaan yang secara teratur mencadangkan data Anda. Itu termasuk foto, video, aplikasi, dokumen, dan bahkan email. Jika Anda perlu menginstal ulang macOS, Anda tidak perlu khawatir kehilangan file penting. Anda dapat memulihkan hampir seluruh komputer dengan menggunakan aplikasi Time Machine.

Namun, karena program ini sangat menyeluruh, file cadangan dapat dengan cepat membebani drive eksternal Anda. Anda mungkin ingin mengosongkan sebagian dari ruang itu dan beralih untuk melakukan pencadangan manual. Pada artikel ini, kami akan menunjukkan kepada Anda cara mematikan Time Machine dengan menggunakan aplikasi atau perintah Terminal yang bagus.
Opsi 1: Matikan Semua Cadangan Menggunakan Aplikasi Time Machine
Sebagai permulaan, Anda dapat mencoba mematikan Time Machine dengan menggunakan aplikasi. Dengan begitu, file Anda akan berhenti secara otomatis, tetapi Anda masih dapat melakukannya secara manual. Ini sangat mudah dan hanya membutuhkan beberapa langkah sederhana:
- Buka System Preferences di Mac Anda. Pindahkan kursor Anda ke pojok kiri atas layar dan klik ikon Apple. Kemudian pilih System Preferences dari daftar drop-down. Anda juga dapat menggunakan Dock dan mengklik ikon System Preferences.

- Temukan ikon Time Machine di bagian bawah jendela. Klik dua kali untuk meluncurkan aplikasi.

- Jendela baru akan muncul. Matikan Time Machine dengan mengklik penggeser besar di sisi kiri.
Setelah mematikannya, Time Machine tidak akan lagi mencadangkan file Anda secara otomatis. Namun, Anda tidak akan mengosongkan ruang apa pun di drive eksternal Anda dengan cara ini. Anda harus melakukannya secara manual dengan menghapus file di dalam aplikasi. Begini caranya:
- Arahkan ke bilah Menu dan klik ikon Time Machine. Jika tidak ada, klik ikon Apple dan buka System Preferences.

- Jelajahi kategori di panel di sisi kiri. Time Machine memisahkan file cadangan berdasarkan format (mis., Gambar, Aplikasi). Klik pada folder yang berisi file yang ingin Anda hapus.
- Pilih dengan menyeret kursor ke seluruh file yang ingin Anda hapus. Klik ikon roda gigi kecil di bilah menu di atas.
- Pilih Hapus Semua Cadangan dari _ Item dari daftar drop-down.
Anda juga dapat menggunakan Finder untuk menghapus file cadangan lama:
- Buka Finder dengan mengklik ikon di pojok kiri bawah Dock.

- Pilih folder dengan cadangan Time Machine dari bilah sisi kiri. Ini bisa berupa hard drive eksternal atau kartu memori, tergantung pada apa yang Anda gunakan sebagai disk cadangan.
- Klik dua kali pada folder Backup.backupdb untuk mengakses file. Mereka diurutkan berdasarkan tanggal pembuatan, dari yang terlama hingga terbaru.
- Pilih file dan klik di atasnya sambil menahan CMND untuk membuka jendela opsi. Anda juga dapat melakukannya dengan mengetuk bidang sentuh dengan dua jari.
- Pilih Pindah ke Sampah dari daftar opsi.
- Kembali ke Dock dan buka folder Tong Sampah. Gunakan perintah '' CTRL + klik '' untuk melihat opsi. Jika Anda ingin menghapus file secara permanen, pilih Empty Trash Can. Jika Anda ingin mengulanginya sekali lagi, klik Buka.
Opsi 2: Gunakan Terminal untuk Mematikan Cadangan Mesin Waktu
Seperti yang Anda lihat, antarmuka Time Machine cukup mudah. Anda dapat mematikan aplikasi dengan mudah dan bahkan menghapus file cadangan yang tidak perlu untuk mengosongkan ruang penyimpanan. Tetapi apa yang terjadi jika Anda bekerja pada Mac jarak jauh atau ingin menjalankan beberapa skrip?
Aplikasi Terminal adalah alat baris perintah bawaan untuk perangkat Apple. Anda dapat menemukannya di folder Aplikasi di Finder atau dengan menggunakan Pencarian Spotlight. Selain perintah standar, Anda juga dapat menggunakan Terminal untuk menonaktifkan cadangan Time Machine. Ini sedikit lebih rumit daripada metode sebelumnya, jadi pastikan Anda mengikuti langkah-langkahnya dengan hati-hati:
- Tekan '' CMD + spasi '' untuk membuka menu Spotlight.

- Ketik Terminal ke dalam kotak dialog dan tekan Enter. Setelah memasukkan beberapa huruf pertama, Spotlight akan memberikan daftar hasil pencarian. Anda juga dapat memilih aplikasi dari sana.

- Kosongkan ruang dan ketik sudo tmutil nonaktifkan. Pastikan drive eksternal Anda terpasang sebelum Anda memasukkan perintah.
Karena perintah tmutil memerlukan hak akses administratif, Anda juga harus menggunakan perintah sudo. Anda mungkin akan diminta memasukkan sandi setelah menjalankan perintah, jadi jangan heran.
Jika Anda hanya ingin menghentikan pencadangan Time Machine tertentu, Anda juga dapat menggunakan Terminal:
- Tekan '' CMD + spasi. ''

- Ketik Terminal dan tekan Enter.

- Hapus teks dan ketik
tmutil stopbackup .
Ada juga baris perintah yang memungkinkan Anda mengecualikan folder tertentu dari cadangan Time Machine:
- Tekan '' CMND + spasi. ''

- Buka Terminal dan masukkan
sudo tmutil addexclusion . - Tambahkan nama folder setelah perintah. Pastikan untuk menggunakan ~ / sebagai awalan. Misalnya, jika Anda tidak ingin Time Machine mencadangkan file yang diunduh, ketik:
sudo tmutil addexclusion ~/Downloads.
Dapat dikatakan bahwa Anda dapat menggunakan Terminal untuk menyelesaikan hampir semua tugas yang terkait dengan pencadangan. Berikut adalah beberapa lagi perintah Time Machine yang berguna:
- Untuk mengakses daftar semua backup, gunakan:
tmutil listbackups. - Untuk melihat di mana cadangan disimpan di komputer jarak jauh, gunakan:
tmutil destinationinfo. - Untuk memulai pencadangan, gunakan:
tmutil startbackup - Untuk menghapus file lama, gunakan:
sudo rm –rf ~/.Trash/.
Jika perintah terakhir tidak berfungsi, mungkin karena Terminal tidak memiliki akses penuh ke drive eksternal. Anda harus mengizinkannya untuk sementara untuk menyelesaikan proses:
cara mengeringkan remote control tv
- Klik ikon Apple di sudut kiri atas layar.

- Pilih System Preferences dari daftar drop-down.

- Buka Keamanan dan Privasi dan buka tab Privasi.

- Dari panel di sisi kiri, pilih Akses Disk Penuh.

- Ketuk ikon kunci di sudut kiri bawah. Masukkan Touch ID Anda di jendela pop-up.

- Klik tombol + kecil untuk menambahkan aplikasi Terminal.

FAQ Pencadangan Mesin Waktu
Apakah Ada Perbedaan Antara Menonaktifkan dan Mematikan Mesin Waktu?
Terlepas dari semantiknya, tidak banyak perbedaan di antara keduanyamematikandanmenonaktifkanMesin waktu. Perbedaannya terletak pada metodenya, yang berarti apakah Anda menggunakan aplikasi atau perintah Terminal untuk mencegah pencadangan otomatis.
Sebagian besar pengguna tertarik pada opsi pertama karena lebih mudah. Meskipun tidak ada yang secara inheren tidak aman tentang penggunaan baris perintah, ini sedikit lebih menuntut.
Apa pun itu, Anda memiliki opsi untuk mencadangkan file secara manual. Yang Anda butuhkan hanyalah drive eksternal atau USB dengan ruang penyimpanan yang cukup, dan Anda siap menggunakannya. Ikuti saja langkah-langkah sederhana ini:
1. Buka Finder dan pilih Preferensi.
2. Gulir ke bagian Hard Disk dan centang kotak kecil untuk menampilkan item tersebut di desktop.
3. Buat folder baru di disk cadangan untuk file cadangan.
4. Buka disk komputer lokal dan pilih folder Pengguna.
5. Tarik kursor ke atas file yang ingin Anda cadangkan dan pindahkan ke folder drive eksternal.
6. Tunggu beberapa detik hingga prosesnya selesai. Waktu dapat bervariasi tergantung pada ukuran dan jumlah file.
cara menghapus story di instagram
Bagaimana Anda Menghapus Cuplikan Mesin Waktu untuk Menghemat Ruang?
Jepretan ada di sana karena Time Machine tidak selalu terhubung ke disk cadangan utama. Karena aplikasi menggunakan drive eksternal atau kartu memori flash untuk menyimpan file, biasanya mereka tidak terpasang dalam 24/7. Saat terputus, Time Machine akan membuat daftar cadangan tertunda dengan mengambil snapshot dari file tertentu.
Meskipun sistem ini sangat efisien, itu juga penyebab utama kelebihan ruang penyimpanan. Untungnya, Anda dapat menghapus snapshot dari komputer Anda dengan menggunakan perintah Terminal. Begini caranya:
1. Luncurkan Terminal dengan pintasan keyboard '' CMND + space ''.
2. Masukkan perintah berikut: tmutil listlocalsnapshots / . Pastikan untuk mencapai spasi sebelum garis miring.
3. Anda akan melihat daftar snapshot. Salin infonya dan kosongkan kotaknya.
4. Masukkan perintah '' sudo tmutil deletelocalsnapshots '' dan tambahkan tanggal tertentu di akhir.
Anda memang harus mengulangi langkah-langkah ini untuk setiap snapshot, sehingga bisa sedikit membosankan. Namun, Anda dapat menghindari snapshot sama sekali dengan perintah Terminal sederhana:
1. Tekan '' command + space '' untuk membuka menu Spotlight.
2. Masukkan: sudo tmutil nonaktifkan lokal ke dalam kotak.
3. Ketik kredensial administrator sistem Anda di kotak pop-up.
Jika Anda merasa semua perintah ini terlalu menuntut, jangan khawatir. Ada banyak aplikasi pihak ketiga untuk membersihkan snapshot. Kami merekomendasikan mengunduh CleanMyMAc X dari Mac App Store. Ini adalah salah satu alat pembersih paling populer untuk macOS, dan tersedia secara gratis.
Kembali pada Pencadangan Dengan Time Machine
Meskipun Time Machine adalah alat yang andal, mungkin memang begituterlaludapat diandalkan. Tidak ada yang benar-benar dapat mengatasi jumlah file cadangan dan snapshot lokal sebanyak itu. Untungnya, Anda cukup menonaktifkan aplikasi dan melanjutkan untuk melakukan pencadangan manual.
Ada dua cara untuk melakukannya. Metode yang disukai sebagian besar adalah menggunakan aplikasi Time Machine untuk mematikan pencadangan otomatis dan menghapus file yang menumpuk. Namun, ada berbagai macam perintah Terminal yang dapat melakukan sebagian besar, jika tidak semua, mengelola tugas. Ini bermuara pada preferensi pribadi, jadi silakan mencoba kedua opsi tersebut.
Bagaimana Anda melakukan backup? Apa pengalaman Anda dengan perintah Terminal? Beri komentar di bawah dan beri tahu kami jika ada cara lain untuk menonaktifkan Time Machine.