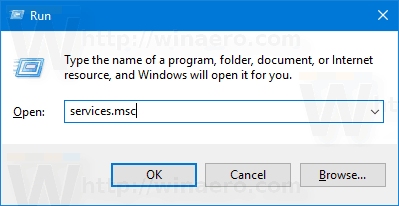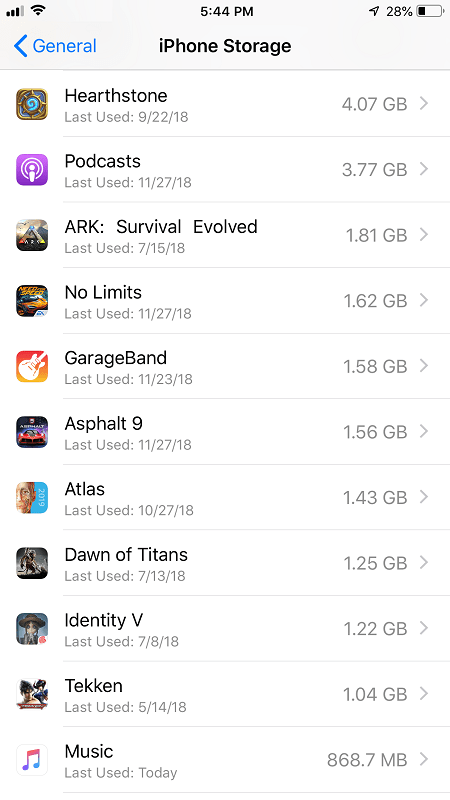Bukan hal yang aneh jika webcam Anda mengecewakan Anda saat Anda sangat membutuhkannya. Seringkali, ini adalah kesalahan sederhana. Tetapi dalam kasus lain, Anda perlu mencari cara untuk mengatasi masalah tersebut dengan mengubah pengaturan laptop Anda.
windows 10 tidak dapat mengaktifkan bluetooth

Jika Anda memiliki laptop Acer dan webcam Anda bermasalah, mungkin ada banyak alasan di baliknya. Dalam artikel ini, kami telah memberikan beberapa solusi untuk membantu Anda mengembalikan kamera agar berfungsi dengan baik.
Cara Memperbaiki Webcam di Laptop Acer Anda
Hampir semua model laptop baru hadir dengan kamera terintegrasi. Jika laptop Acer Anda memiliki webcam internal dan Anda menggunakan OS Windows 10, berikut adalah beberapa kemungkinan perbaikan yang dapat Anda coba jika kamera Anda tidak menampilkan video.

1. Periksa Pengemudi
Driver yang rusak atau kedaluwarsa dapat menyebabkan masalah dengan kamera Anda. Untuk memeriksa apakah ini masalahnya, ikuti langkah-langkah ini.
- Buka bilah tugas dan klik ikon kaca pembesar di sudut kiri.

- Ketik Device Manager dan klik untuk membukanya ketika muncul di hasil pencarian.

- Temukan perangkat Pencitraan dalam daftar di sebelah kiri dan klik untuk melihat nama kamera Anda.

- Klik dua kali pada kamera untuk membuka detail.

- Jika status Perangkat mengatakan Perangkat ini berfungsi dengan baik, Anda tidak perlu memperbarui driver.

Jika perangkat tidak berfungsi dengan benar, Anda dapat mencoba mencopot pemasangan driver. Begini caranya:
cara menghapus semua percakapan snapchat
- Klik kanan pada webcam.
- Pilih Uninstall device dari daftar pop-up.
- Pilih Hapus perangkat lunak driver untuk perangkat ini dari jendela pop-up dan klik Uninstall untuk mengonfirmasi.

- Restart laptop Anda dan tunggu driver diinstal ulang secara otomatis.
- Jika ini tidak terjadi, Anda dapat menginstal driver yang hilang secara manual. Buka situs web resmi Acer dan telusuri driver yang Anda butuhkan. Unduh dan instal di laptop Anda. Jika Anda tidak dapat menemukan driver untuk Windows 10, yang dibuat untuk versi Windows sebelumnya juga akan berfungsi, karena kompatibel dengan sistem operasi lain.
Jika Anda telah memperbarui driver dan webcam Anda berhenti berfungsi setelah itu, Anda dapat kembali menggunakan versi driver sebelumnya.
- Buka Device Manager, lalu klik kanan pada webcam.

- Pilih Properties dari menu pop-up.

- Klik pada tab Pengemudi.

- Pilih Roll Back Driver dan klik Yes untuk konfirmasi.
- Nyalakan kembali laptop Anda dan periksa apakah kamera Anda sekarang berfungsi. Jika tidak, Anda mungkin perlu memindai perubahan perangkat keras untuk membantu komputer Anda mengenali perubahan driver. Anda dapat melakukannya dengan mengklik kanan pada nama kamera dan memilih opsi yang disebutkan.
2. Nonaktifkan/Aktifkan Webcam
Anda dapat mencoba memperbaiki masalah dengan menonaktifkan kamera dan mengaktifkannya kembali.
- Buka Pengelola Perangkat yang disebutkan sebelumnya.
- Klik pada opsi Perangkat pencitraan untuk mengungkapkan kamera Anda.
- Klik kanan pada nama webcam untuk mengakses daftar pop-up.
- Pilih Nonaktifkan perangkat.

- Pilih Ya di jendela pop-up untuk mengonfirmasi pilihan Anda.
- Praktik terbaik adalah me-restart komputer Anda dan kemudian ulangi langkah-langkahnya, tetapi baru sekarang pilih Aktifkan perangkat dari daftar pop-up.
3. Izinkan Aplikasi Menggunakan Webcam Anda
Anda mungkin mengalami masalah privasi webcam. Anda perlu mengizinkan aplikasi yang ingin Anda gunakan, seperti Skype atau FaceTime, untuk mengakses kamera Anda. Ikuti langkah-langkah sederhana ini untuk melakukannya:
- Buka bilah tugas dan klik Mulai.
- Gulir untuk menemukan Pengaturan dan klik untuk membuka.

- Masukkan webcam di kolom pencarian di sudut kanan atas.
- Pilih Pengaturan privasi kamera web.

- Lihat apakah opsi Biarkan aplikasi menggunakan kamera saya diaktifkan. Jika tidak, alihkan sakelar ke Aktif.

4. Pastikan Anda Tidak Menggunakan Lebih dari Satu Aplikasi
Jika Anda ingin berfungsi dengan benar, hanya satu aplikasi atau program pada satu waktu yang dapat menggunakan webcam Anda. Pastikan, misalnya, hanya Skype yang mencoba mengakses kamera Anda. Tutup semua program dan aplikasi lain yang mungkin menggunakan kamera Anda. Jika Anda tidak yakin aplikasi mana itu, Anda dapat menutup semuanya. Tetapi sebelum Anda melakukannya, pastikan Anda telah menyimpan semua pekerjaan Anda.
5. Instal Ulang Program atau Aplikasi
Mungkin masalahnya bukan pada webcam Anda, tetapi pada program yang mencoba menggunakannya. Jika file rusak selama penginstalan, Anda mungkin tidak dapat membuat kamera Anda berfungsi. Pilihan terbaik adalah menghapus program atau aplikasi dari laptop Anda dan menginstalnya kembali.
ikon file explorer windows 10
Setidaknya periksa pembaruan – Anda mungkin tidak menggunakan versi terbaru aplikasi. Jika webcam Anda tiba-tiba berhenti berfungsi, kemungkinan ini penyebabnya. Juga, ingat bahwa Anda harus mengizinkan Adobe Flash untuk situs web tertentu jika Anda ingin melakukan panggilan video, misalnya, di FaceTime.
Bersiaplah untuk Panggilan Video
Setidaknya satu dari perbaikan ini akan memastikan Anda siap untuk panggilan video berikutnya. Disarankan untuk memulai yang sederhana – sebelum Anda memikirkan solusi yang lebih kompleks, coba mulai ulang laptop Anda. Ini sering dapat memecahkan masalah sehingga Anda dapat melanjutkan hari Anda seperti tidak ada yang terjadi. Jika ini tidak membantu, cobalah saran lain dari artikel ini.
Apakah Anda memiliki perbaikan lain? Bagikan saran Anda di bagian komentar di bawah.