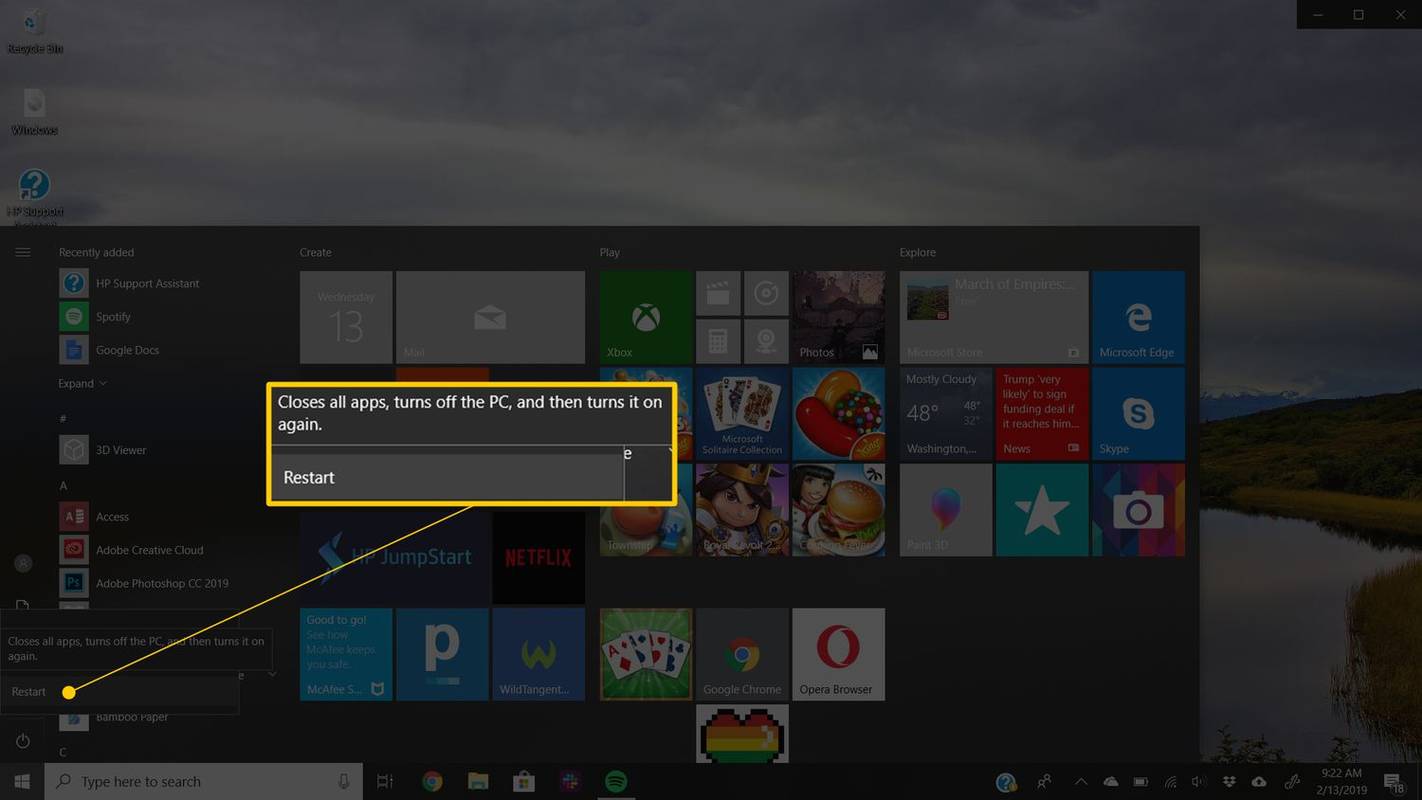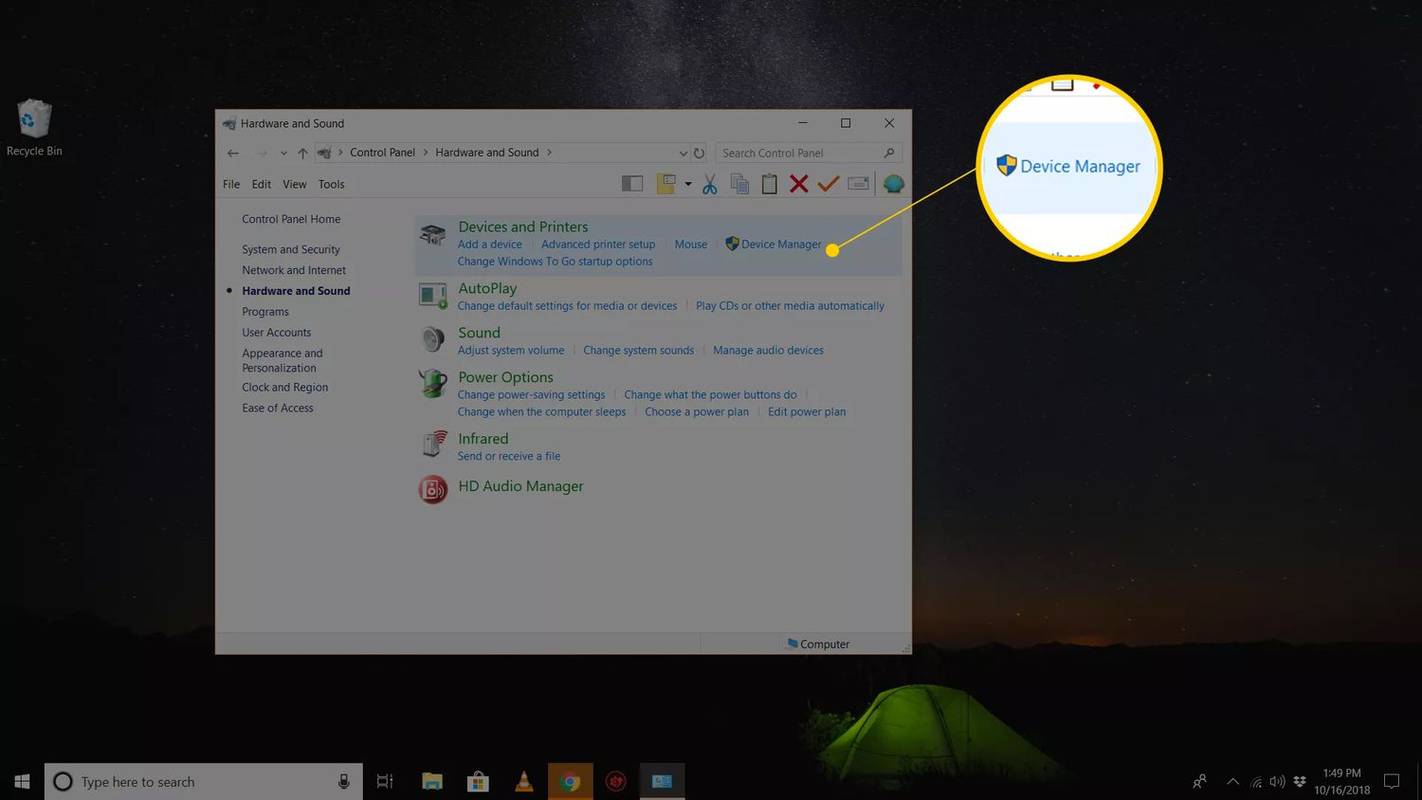Kesalahan Kode 10 adalah salah satu dari beberapa kode kesalahan Pengelola Perangkat. Itu dihasilkan kapan Pengaturan perangkat tidak dapat memulai perangkat keras, situasi ini biasanya disebabkan oleh driver yang ketinggalan jaman atau rusak.
Perangkat mungkin juga menerima kesalahan Kode 10 jika driver menghasilkan kesalahan yang tidak dipahami oleh Pengelola Perangkat. Dengan kata lain, kesalahan Kode 10 terkadang bisa menjadi pesan yang sangat umum yang menunjukkan beberapa jenis masalah driver atau perangkat keras yang tidak ditentukan.
Kesalahan Kode 10 dapat berlaku untuk perangkat keras apa pun di Pengelola Perangkat, meskipun sebagian besar kesalahan Kode 10 muncul di perangkat USB dan audio.
Sistem operasi Microsoft mana pun dapat mengalami kesalahan Pengelola Perangkat Kode 10 termasuk Windows 11, Windows 10, Windows 8, Windows 7, Windows Vista, Windows XP, dan banyak lagi.
Kesalahan Kode 10
Kesalahan Kode 10 hampir selalu ditampilkan sebagai berikut:
|_+_|
Detail tentang kode kesalahan Pengelola Perangkat seperti Kode 10 tersedia di area Status Perangkat di properti perangkat.
Kode kesalahan Pengelola Perangkat eksklusif untuk Pengelola Perangkat. Jika Anda melihat kesalahan Kode 10 di tempat lain di Windows, kemungkinan itu adalah kode kesalahan sistem atau kesalahan khusus perangkat lunak, yang tidak boleh Anda pecahkan masalahnya sebagai masalah Pengelola Perangkat.
Cara Memperbaiki Kesalahan Kode 10
-
Hidupkan Kembali komputer Anda jika Anda belum melakukannya.
Selalu ada kemungkinan bahwa kode kesalahan 10 disebabkan oleh masalah sementara di Pengelola Perangkat atau pada perangkat keras. Jika demikian, reboot, seperti dalam banyak situasi, mungkin memperbaikinya.
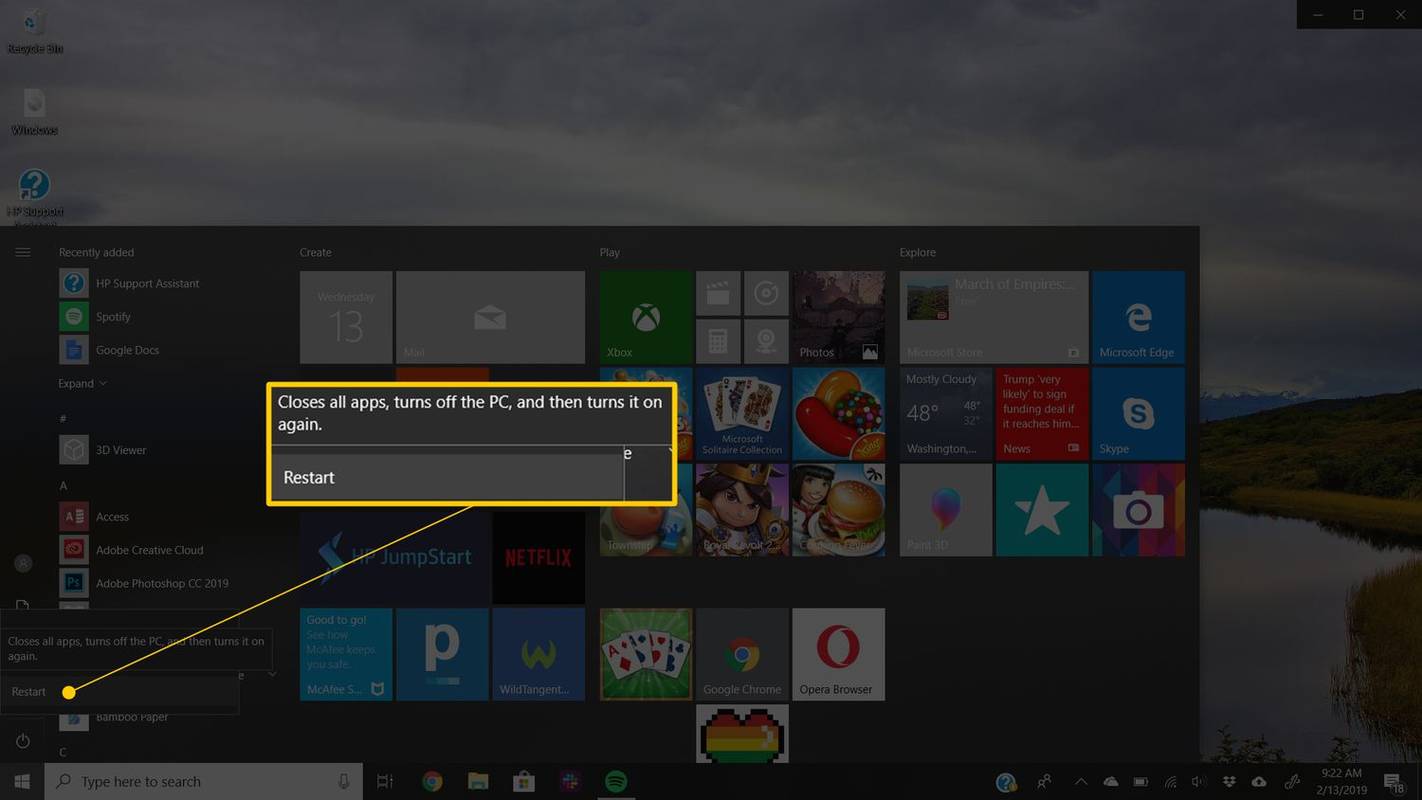
-
Apakah Anda memasang perangkat atau membuat perubahan di Pengelola Perangkat sebelum kesalahan Kode 10 muncul? Jika ya, mungkin perubahan yang Anda lakukan menyebabkan kesalahan.
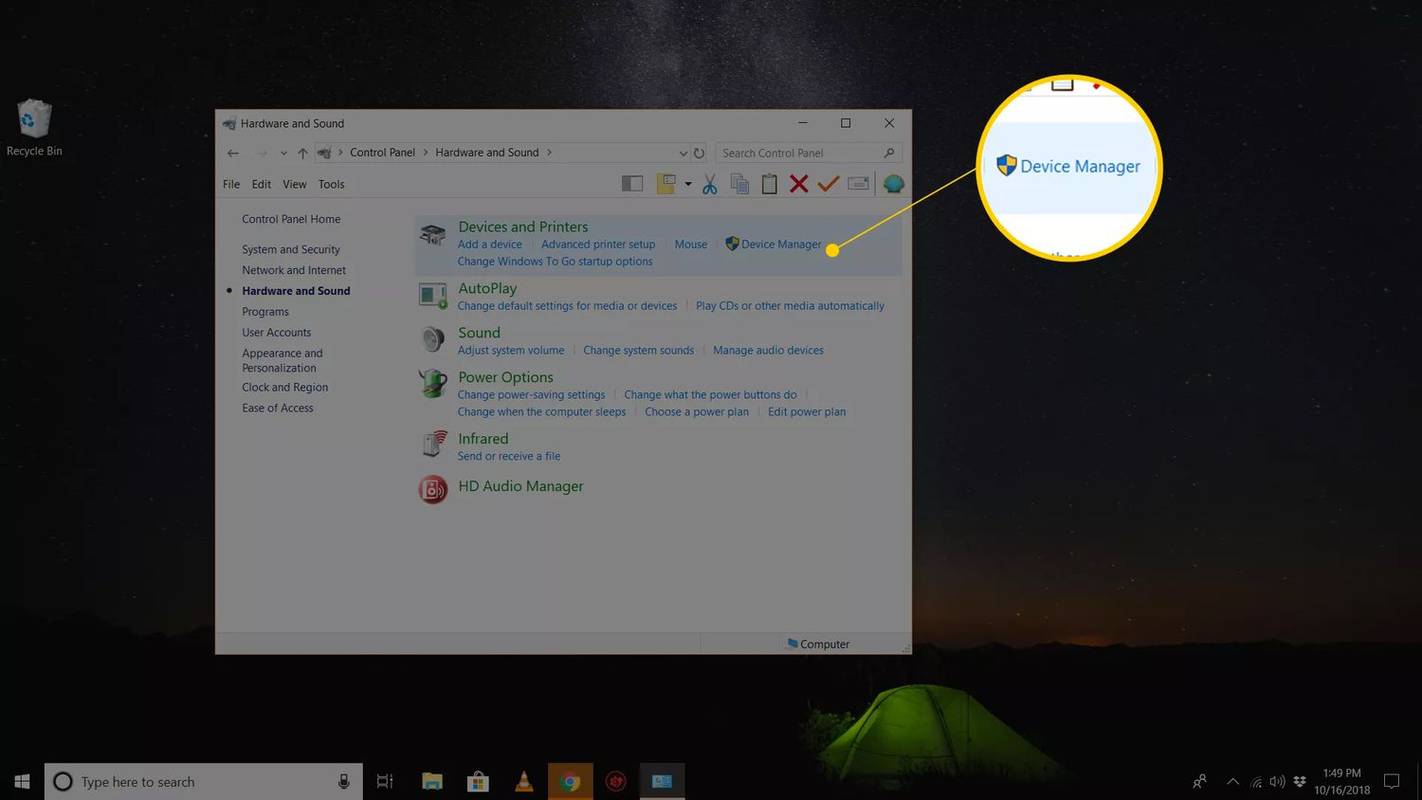
Batalkan perubahan jika Anda bisa, restart PC Anda, lalu periksa lagi kesalahan Kode 10.
Bergantung pada apa yang terjadi, beberapa solusi mungkin mencakup:
- Menghapus atau mengkonfigurasi ulang perangkat yang baru diinstal
- Memutar kembali pengemudi ke versi sebelum pembaruan Anda
- Menggunakan Pemulihan Sistem untuk membatalkan perubahan terkait Pengelola Perangkat terkini
- Instal ulang driver untuk perangkat tersebut. Menghapus instalasi dan menginstal ulang driver untuk perangkat kemungkinan merupakan solusi untuk kesalahan Kode 10.
Jika perangkat USB menghasilkan kesalahan Kode 10, hapus instalasinyasetiap perangkatdi bawah kategori perangkat keras pengontrol Universal Serial Bus di Pengelola Perangkat sebagai bagian dari penginstalan ulang driver. Ini termasuk Perangkat Penyimpanan Massal USB, Pengontrol Host USB, dan Hub Root USB.
Menginstal ulang driver dengan benar, seperti pada petunjuk yang ditautkan di atas, tidak sama dengan sekadar memperbarui driver. Penginstalan ulang driver lengkap melibatkan penghapusan sepenuhnya driver yang diinstal saat ini dan kemudian membiarkan Windows menginstalnya lagi dari awal.
-
Perbarui driver untuk perangkat . Sangat mungkin juga bahwa menginstal driver terbaru untuk perangkat dapat memperbaiki kesalahan Kode 10, meskipun driver tersebut sebelumnya berfungsi.
Jika ini berhasil, berarti driver Windows tersimpan yang Anda instal ulang sebelumnya rusak atau ketinggalan jaman dengan masalah yang diperbaiki oleh driver yang lebih baru.
Pastikan untuk memeriksa driver terbaru dari komputer AndaDanprodusen perangkat (jika berlaku) karena salah satu mungkin memiliki driver yang lebih baru daripada yang lain.
-
Instal pembaruan Windows terbaru. Microsoft sering merilis patch untuk Windows, dan beberapa komputer tidak menginstal paket layanan terbaru, yang salah satunya mungkin berisi perbaikan untuk kesalahan Kode 10.
-
Hapus nilai UpperFilters dan LowerFilters di registri. Dua nilai tertentu di Registri Windows mungkin rusak sehingga menyebabkan kesalahan.
Meskipun ini bukan solusi umum untuk masalah Kode 10, ini juga berlaku untuk banyak kode kesalahan Pengelola Perangkat lainnya. Jangan takut untuk mencobanya jika ide sebelumnya tidak berhasil.
bagaimana cara memeriksa memori apa yang saya miliki
-
Coba versi driver yang lebih lama, atau versi Windows sebelumnya. Hampir semua produsen terus menyediakan driver yang tersedia sebelumnya di situs web mereka.
Trik ini tidak terlalu sering berhasil memperbaiki kesalahan Kode 10, dan bila berhasil, kemungkinan besar driver terbaru yang disediakan oleh pabrikan memiliki masalah serius, namun ada baiknya dicoba sebelum mencoba beberapa langkah berikutnya.
Coba kunjungi situs web DriverHub untuk menginstal driver lama jika Anda tidak dapat menemukannya di situs web produsen.
-
Pembelian abertenagaHub USB jika kesalahan Kode 10 muncul untuk perangkat USB.
Hub USB Terbaik tahun 2024Beberapa perangkat USB memerlukan daya lebih besar daripada yang dapat disediakan oleh port USB di komputer Anda. Memasukkan perangkat tersebut ke hub USB yang aktif akan menghindari masalah tersebut.
-
Ganti perangkat kerasnya. Masalah dengan perangkat keras itu sendiri mungkin menyebabkan kesalahan Kode 10, dalam hal ini mengganti perangkat keras adalah langkah logis Anda berikutnya.
Kemungkinan lain, meskipun kecil kemungkinannya, adalah perangkat tersebut tidak kompatibel dengan versi Windows Anda. Anda selalu dapat memeriksa Windows HCL untuk memastikannya.
-
Jika Anda yakin bahwa masalah perangkat keras tidak menyebabkan kesalahan Kode 10, Anda dapat mencoba instalasi perbaikan Windows. Jika tidak berhasil, coba instal bersih Windows. Kami juga tidak menyarankan melakukan hal tersebutsebelumAnda mengganti perangkat kerasnya, tetapi Anda mungkin harus mencobanya jika Anda kehabisan pilihan lain.
Tolong beritahu kami jika Anda telah memperbaiki kesalahan Kode 10 menggunakan metode yang tidak tercantum di atas. Kami ingin menjaga halaman ini seakurat mungkin.
Butuh lebih banyak bantuan?
Jika Anda tidak ingin memperbaiki masalah ini sendiri, baca artikel kami Bagaimana Cara Memperbaiki Komputer Saya? untuk daftar lengkap opsi dukungan, ditambah bantuan dalam segala hal seperti menghitung biaya perbaikan, menghapus file Anda, memilih layanan perbaikan, dan banyak lagi.
Pertanyaan Umum- Bagaimana cara memperbaiki kode 43 pada perangkat USB saya?
Cabut semua perangkat USB Anda lalu matikan PC Anda. Setelah beberapa menit, hidupkan PC Anda. Colokkan satu perangkat USB pada satu waktu untuk memastikan semuanya berfungsi. Jika satu perangkat memicu kesalahan, coba beberapa pemecahan masalah tambahan pada perangkat tertentu.
- Apa itu USB-C?
Konektor USB Tipe C adalah varian dari konektor USB. Bentuknya kecil, lonjong tipis dan tidak 'berkunci' (dapat digunakan di kedua sisi). Ini mendukung format USB 3.2 dan 3.1 yang lebih baru tetapi juga kompatibel ke belakang.