Melihat pesan “Tidak Dapat Mengambil Tangkapan Layar Karena Kebijakan Keamanan” saat mencoba mengambil gambar layar Anda bisa membuat frustasi. Anda mungkin telah menemukan beberapa informasi berharga secara online dan ingin membaginya dengan seseorang seperti yang ditampilkan di layar Anda. Tangkapan layar mungkin merupakan cara sempurna untuk melakukan hal itu.

Sayangnya, fokus saat ini pada keamanan dan privasi membuat tangkapan layar menjadi sulit, terutama untuk halaman dengan opsi login atau informasi akun. Skenario ini bisa membuat frustasi pada perangkat pribadi. Mengenai yang bisnis, perusahaan dapat menerapkan kebijakan keamanan yang mencegah tangkapan layar. Jadi, bagaimana Anda mengatasi pesan 'Tidak Dapat Mengambil Tangkapan Layar Karena Kebijakan Keamanan'? Ikuti terus artikel ini untuk mempelajari beberapa perbaikan terbaik untuk masalah ini, baik untuk kebutuhan bisnis maupun pribadi.
Alasan Umum yang Menyebabkan Pembatasan Tangkapan Layar
Secara umum, alasan untuk memblokir tangkapan layar dari layar/halaman tertentu di perangkat seluler Anda adalah sebagai berikut:
- Untuk masalah berbasis browser : Fitur tangkapan layar mungkin tidak tersedia saat menjelajahi Mode Penyamaran melalui Google Chrome dan Firefox.
- Untuk masalah berbasis aplikasi : Beberapa aplikasi menonaktifkan tangkapan layar pada layar tertentu, seperti layar login atau pembayaran.
- Untuk masalah berbasis perangkat : Pembatasan tangkapan layar mungkin diaktifkan pada perangkat Anda.
Meskipun menggunakan perangkat lain untuk mengambil gambar adalah sebuah pilihan, itu tidak ideal. Di bawah ini adalah beberapa metode paling umum untuk mengambil tangkapan layar terbatas.
Memperbaiki Screenshot yang Diblokir di Chrome Incognito
Karena tujuan penjelajahan Penyamaran adalah untuk menjaga sesi pribadi, secara default, Chrome dan Firefox menonaktifkan fitur tangkapan layar.
Untuk mengambil tangkapan layar dalam mode Penyamaran menggunakan perangkat Android pribadi atau bisnis, Anda harus membuka 'menu bendera' Chrome. Di sinilah fitur eksperimental Chrome berada. Opsi ini hanya tersedia di versi Chrome tertentu .
Untuk mengaktifkan tangkapan layar untuk Mode Penyamaran di Chrome, lakukan hal berikut:
- Meluncurkan 'Krom.'
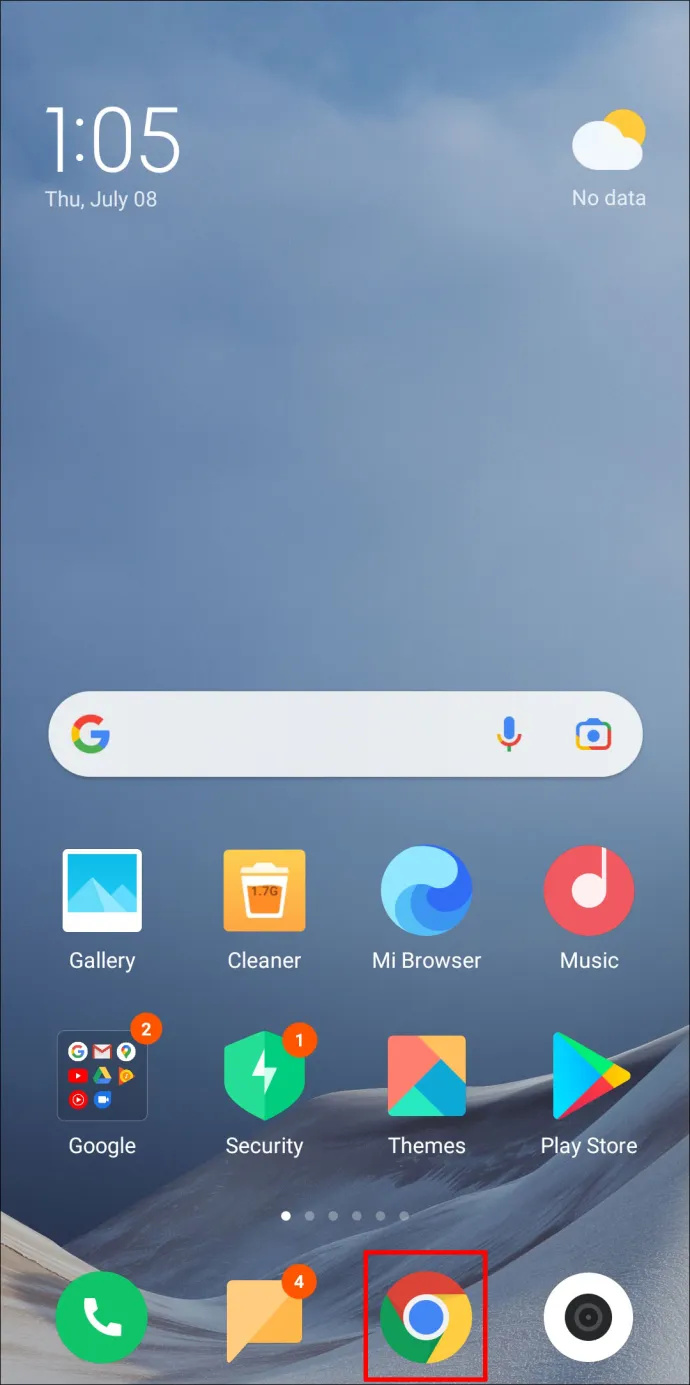
- Lalu masuk “
chrome://flags” tanpa tanda kutip ke bilah alamat.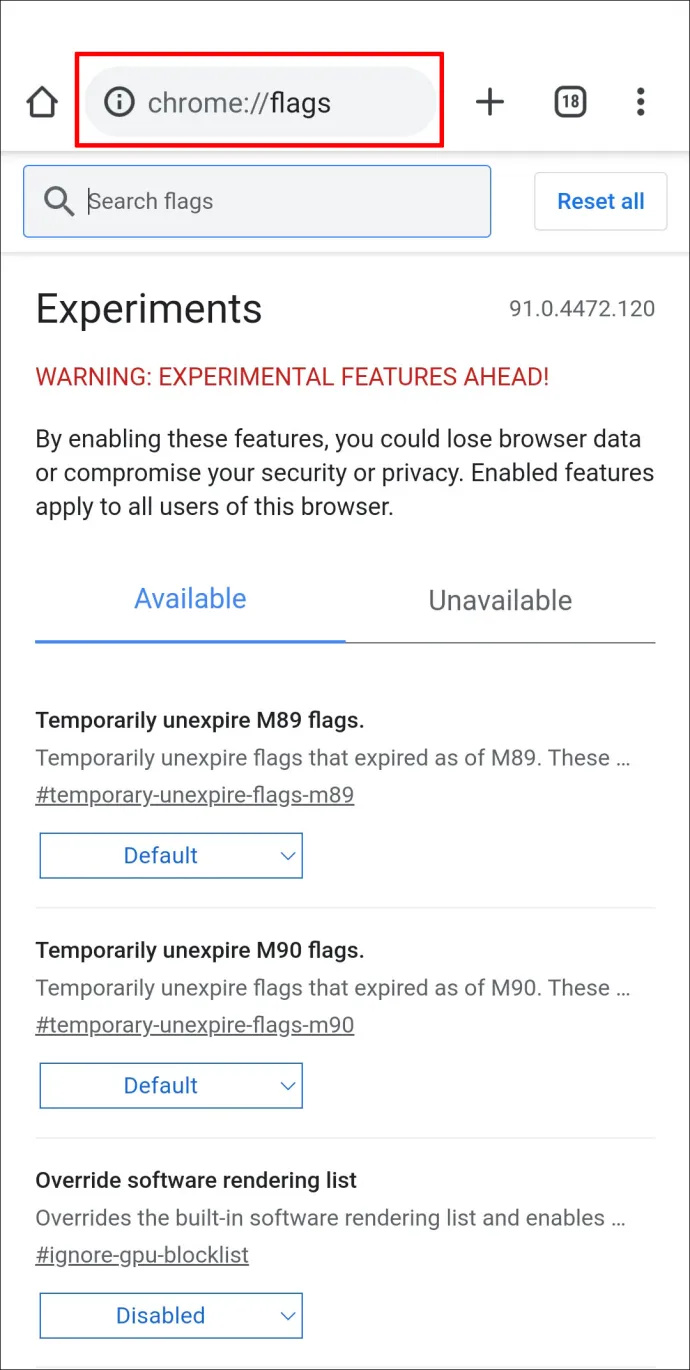
- Pada layar “Chrome://flags”, ketik “
Incognito Screenshot” tanpa tanda kutip ke dalam kotak pencarian. Opsi 'Incognito Screenshot' sekarang muncul di hasil.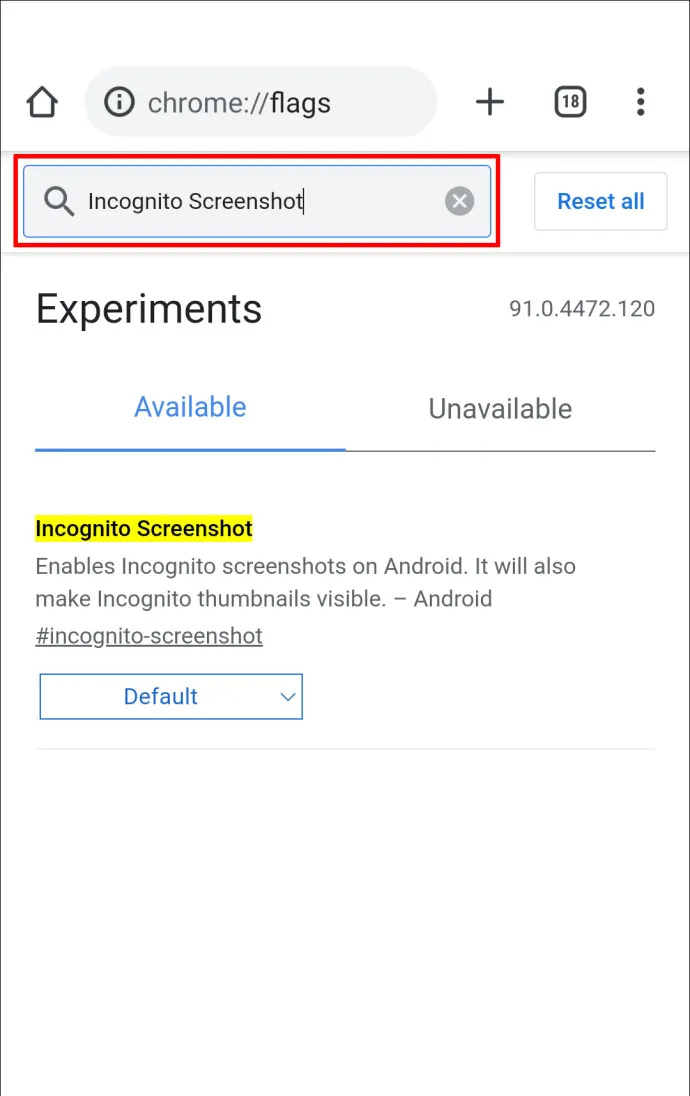
- Klik menu pull-down di bawahnya, lalu pilih 'Diaktifkan.'
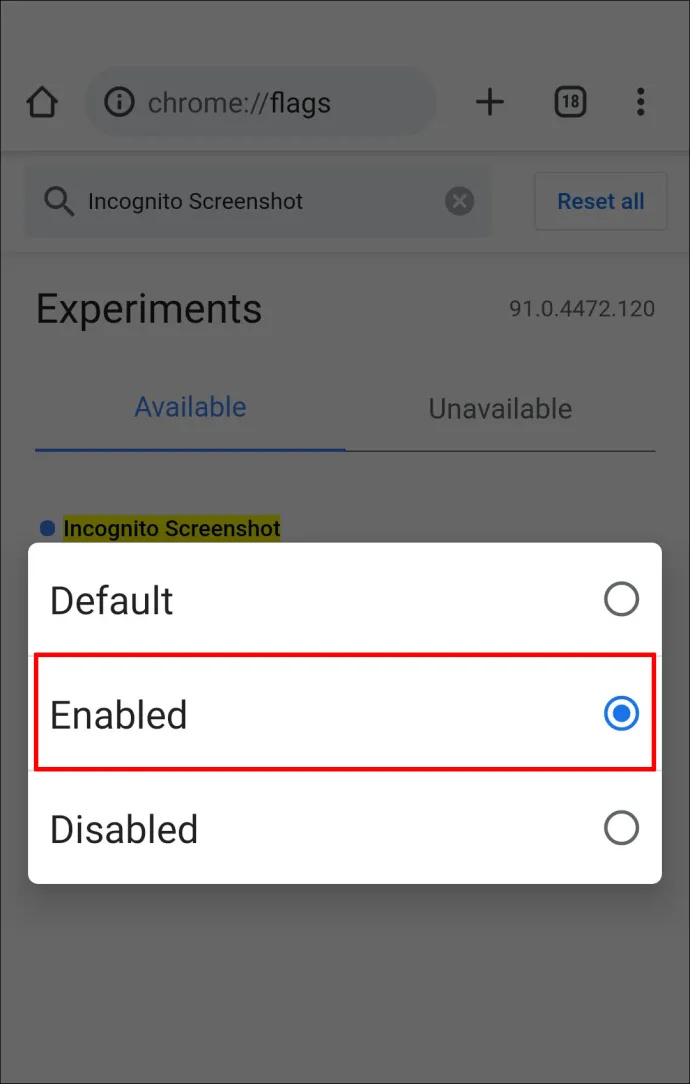
- Agar perubahan diterapkan, klik “Luncurkan kembali” menuju sudut kanan bawah.
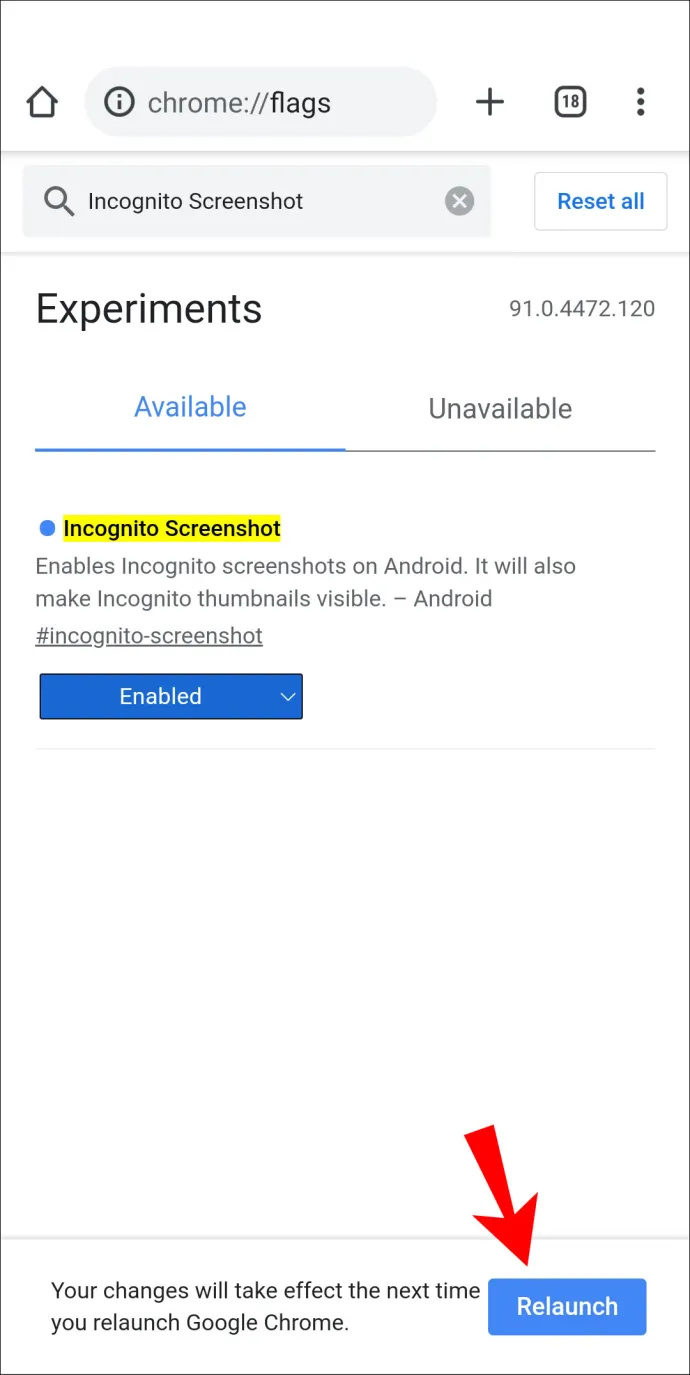
Memperbaiki Tangkapan Layar yang Diblokir dalam Mode Penyamaran di Firefox
Untuk mengizinkan tangkapan layar di penjelajahan pribadi Firefox untuk perangkat pribadi atau bisnis, lakukan hal berikut:
- Meluncurkan 'Firefox' dan klik pada “elipsis vertikal” (menu bertitik tiga) di bagian kanan bawah layar.
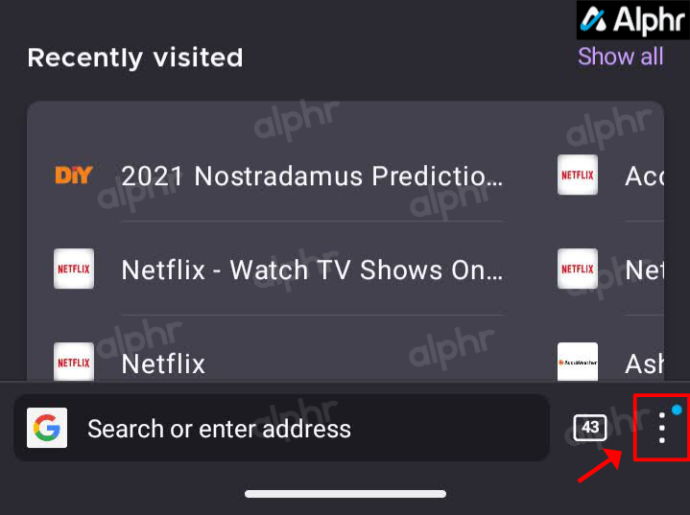
- Pilih 'Pengaturan.'
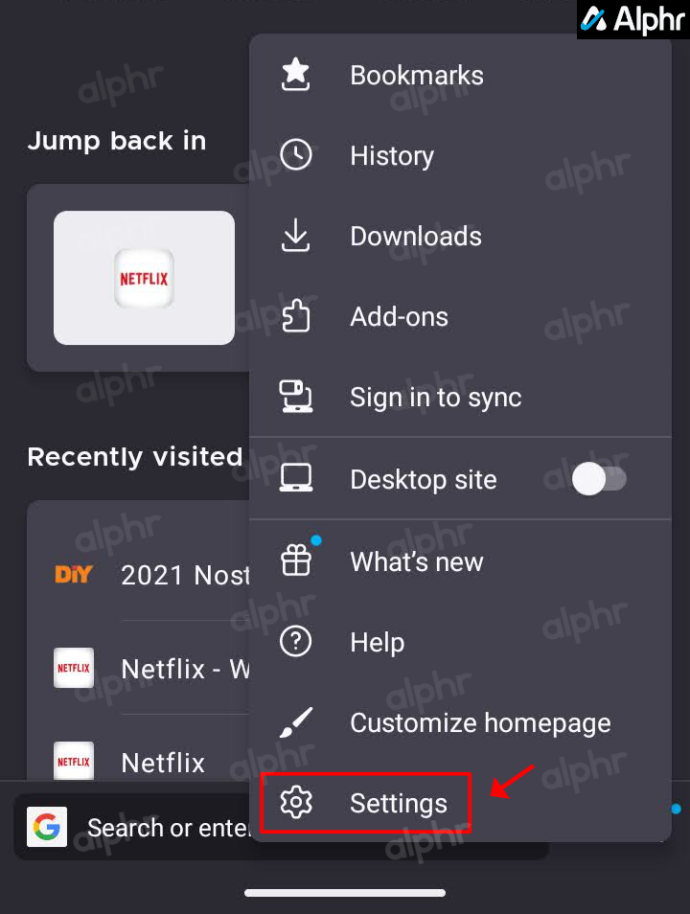
- Menuju bagian bawah, pilih “Penjelajahan pribadi.”
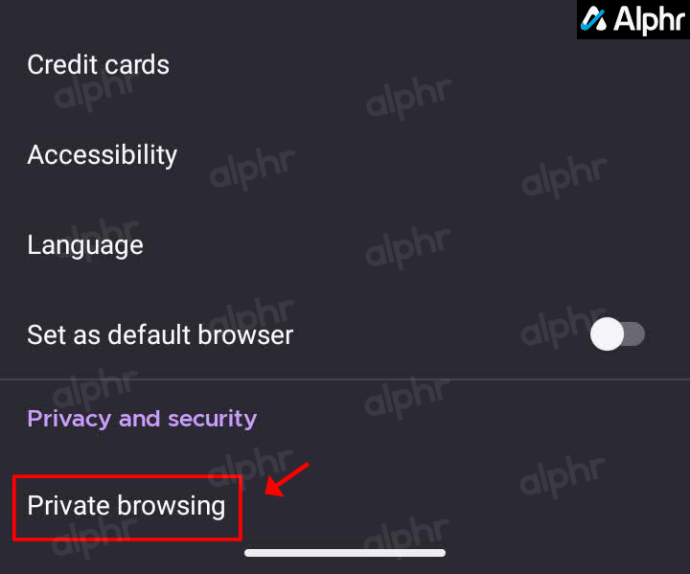
- Selanjutnya, aktifkan “Izinkan tangkapan layar dalam penjelajahan pribadi” pilihan.
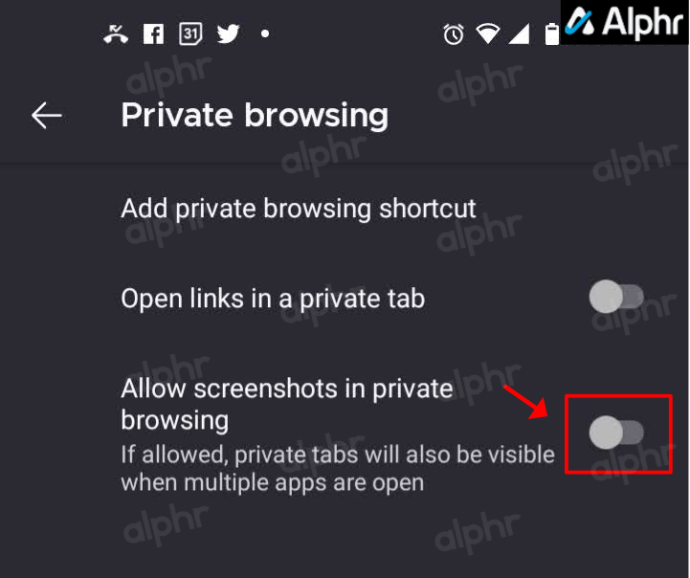
Memperbaiki Pembatasan Perangkat yang Mencegah Tangkapan Layar
Anda tidak boleh memiliki batasan apa pun untuk perangkat pribadi kecuali jika Anda menyetelnya atau telah diaktifkan sebelumnya di setelan Android atau iOS, seperti permintaan PIN dan layar pola. Namun, pembatasan tangkapan layar mungkin juga diberlakukan oleh bisnis Anda atau produsen ponsel, yang dapat mencakup hal berikut:
- Perangkat Android yang disediakan oleh kantor atau sekolah: Setelan mungkin memiliki batasan berbasis perangkat atau berbasis akun untuk mencegah tangkapan layar karena alasan kebijakan keamanan perusahaan.
- Untuk perangkat Android milik pribadi : Pabrikan mungkin telah menetapkan batasan pada tangkapan layar, atau fitur telah dinonaktifkan.
Perbaikan Alternatif
Untuk perangkat yang dikeluarkan oleh institusi, Anda dapat mempertimbangkan untuk menghubungi departemen TI untuk menanyakan apakah ini merupakan pembatasan yang disengaja dan untuk saran mereka dalam mengambil tangkapan layar menggunakan perangkat tersebut.
Pembatasan Aplikasi Keamanan Tinggi
Karena tingkat keamanan tinggi yang diperlukan dan diwajibkan oleh beberapa aplikasi, seperti aplikasi pengelolaan keuangan dan uang serta yang menyimpan data rahasia, fitur tangkapan layar dengan platform ini mungkin dinonaktifkan.
Selain itu, Facebook dan Netflix dapat menonaktifkan tangkapan layar karena perlindungan privasi atau konten berhak cipta.
Atau, aplikasi atau model perangkat yang Anda gunakan memungkinkan Anda untuk menonaktifkan pembatasan yang mencegah Anda mengambil tangkapan layar. Coba buka pengaturan aplikasi untuk melihat opsi apa saja yang tersedia.
Fitur tangkapan layar sangat bagus untuk menyimpan informasi untuk referensi nanti atau mengirim layar secara keseluruhan kepada seseorang. Namun, disambut oleh pesan 'Tidak dapat mengambil tangkapan layar karena kebijakan keamanan' alih-alih tangkapan layar dapat membuat gelembung seseorang meledak. Untungnya, ada beberapa cara untuk mengatasi hal ini, seperti menonaktifkan atau menghapus aplikasi atau memasang aplikasi penangkap tangkapan layar.
Sekarang kami telah menunjukkan kepada Anda cara untuk mengatasi kemunduran ini, apa penyebabnya, dan apa yang Anda lakukan untuk memperbaikinya? Beri tahu kami di bagian komentar di bawah.
FAQ tambahan
Dapatkah saya Menghapus Kebijakan Keamanan dari ponsel saya untuk mengambil Screenshot yang dibatasi?
Satu-satunya cara yang mungkin untuk menghapus kebijakan tertentu adalah jika Anda memiliki aplikasi Google Device Policy di ponsel Anda, yang tidak dimiliki kebanyakan orang. Aplikasi ini hanya untuk bisnis yang menggunakan G Suite.
Anda dapat membatalkan pendaftaran akun Gmail kantor lalu menambahkannya lagi menggunakan Kebijakan Perangkat Android, tetapi ini bisa berarti Anda kehilangan pekerjaan.
Misalkan ponsel diberikan kepada Anda atau Anda membeli ponsel bisnis bekas dengan Google Device Policy terpasang. Dalam hal ini, Anda dapat menghapus Google Device Policy tetapi membatalkan pendaftaran akun Google terkait terlebih dahulu.
Copot pemasangannya menggunakan petunjuk berikut:
1. Buka 'Pengaturan'. dan ketuk 'Aplikasi' atau 'Aplikasi & notifikasi'.
cara menemukan gpu di windows 10
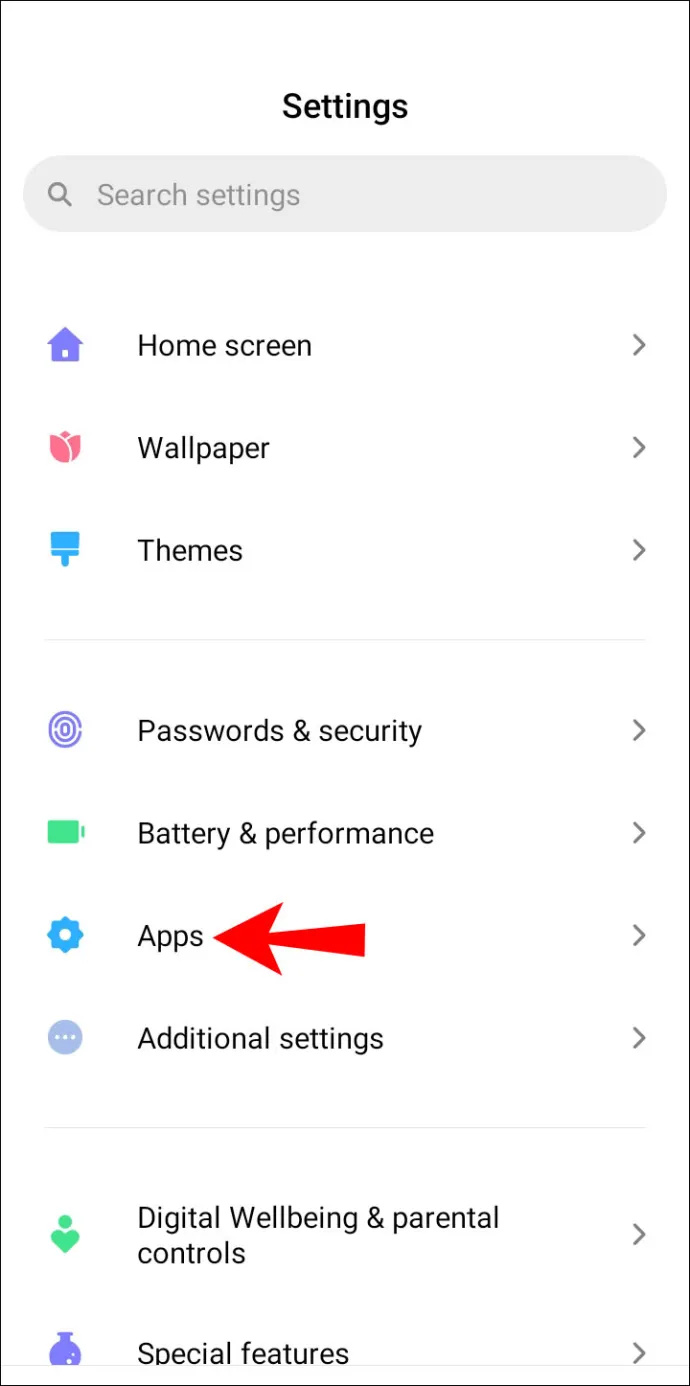
2. Ketuk 'Lihat semua aplikasi ###' untuk membuka daftar aplikasi. Ponsel lama langsung masuk ke daftar. Klik pada aplikasi 'Kebijakan Perangkat'.
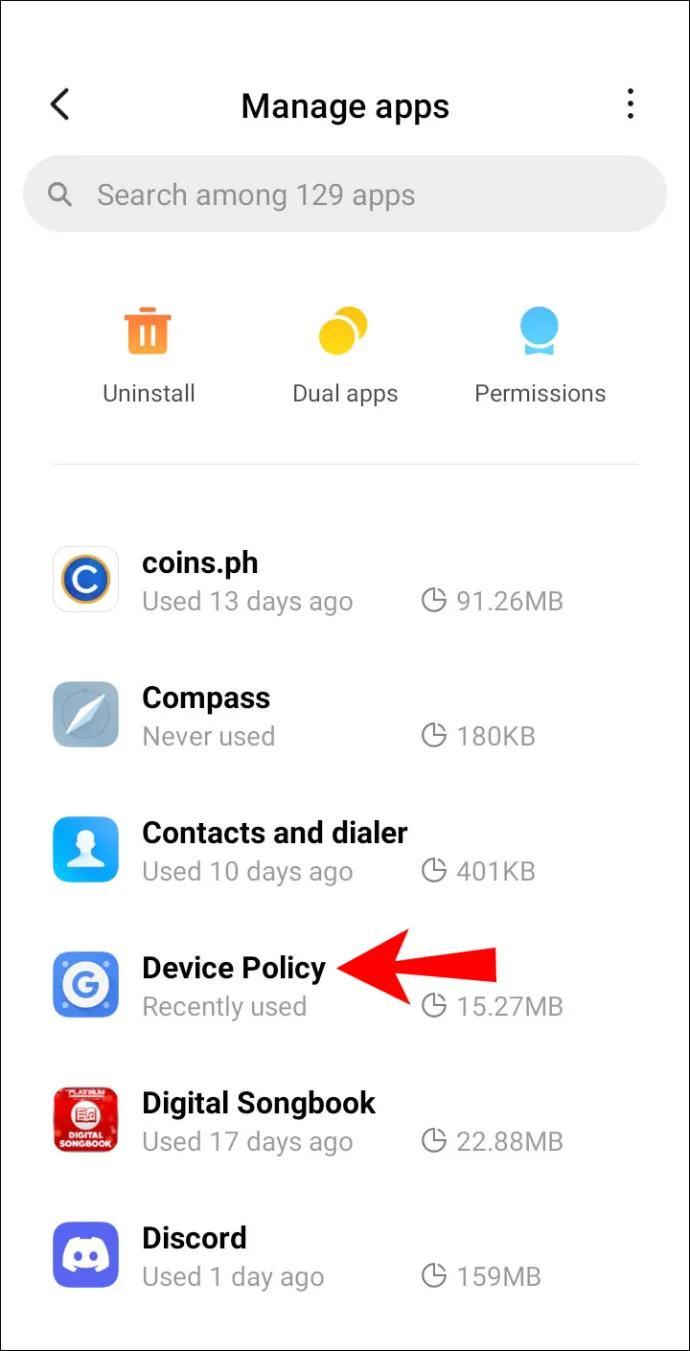
3. Pilih 'Uninstall' atau 'Disable', lalu ketuk 'OK'.
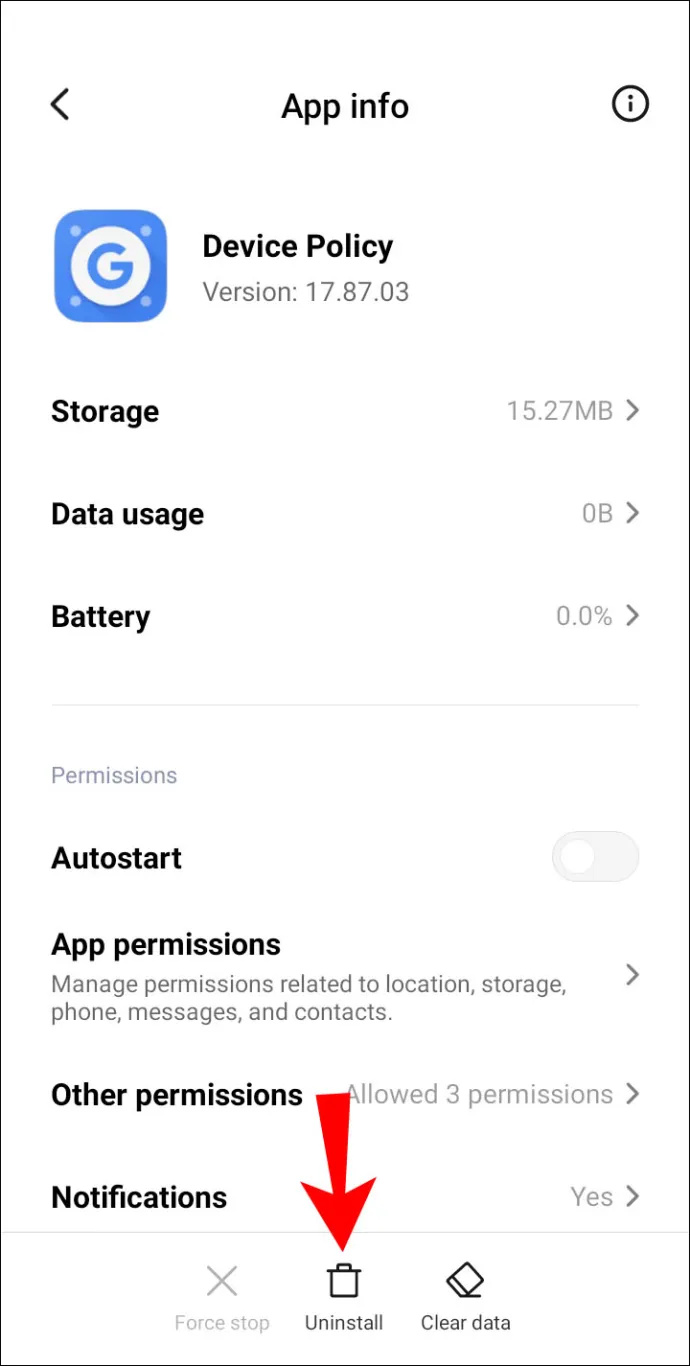
4. Batalkan pendaftaran akun yang terkait dengan aplikasi, lalu nonaktifkan dan copot pemasangannya.
5. Luncurkan “Kebijakan Perangkat Google Apps”.
2. Melalui halaman 'Status', klik 'Batalkan Pendaftaran' untuk akun yang telah Anda daftarkan dengan perangkat.
3. Lalu, navigasikan ke salah satu dari berikut ini:
· Setelan > Aplikasi > Kelola Aplikasi atau
· Setelan > Aplikasi .
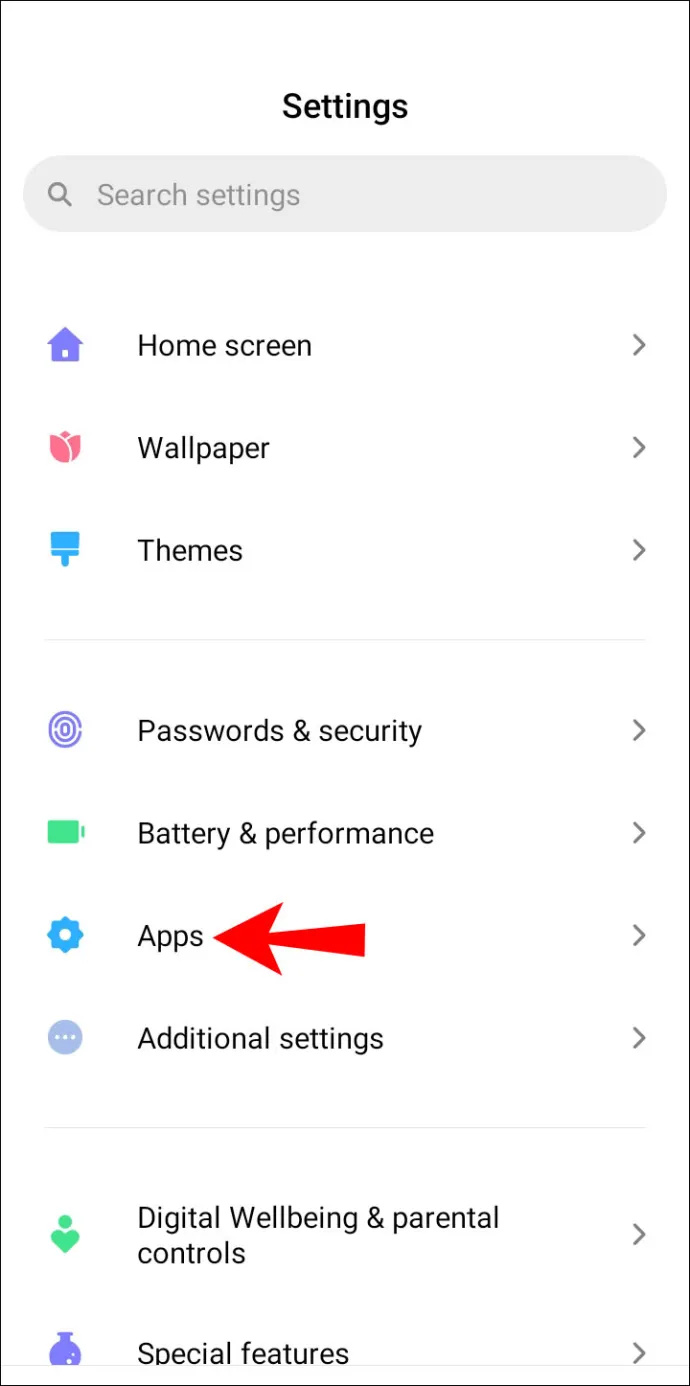
4. Klik pada aplikasi.
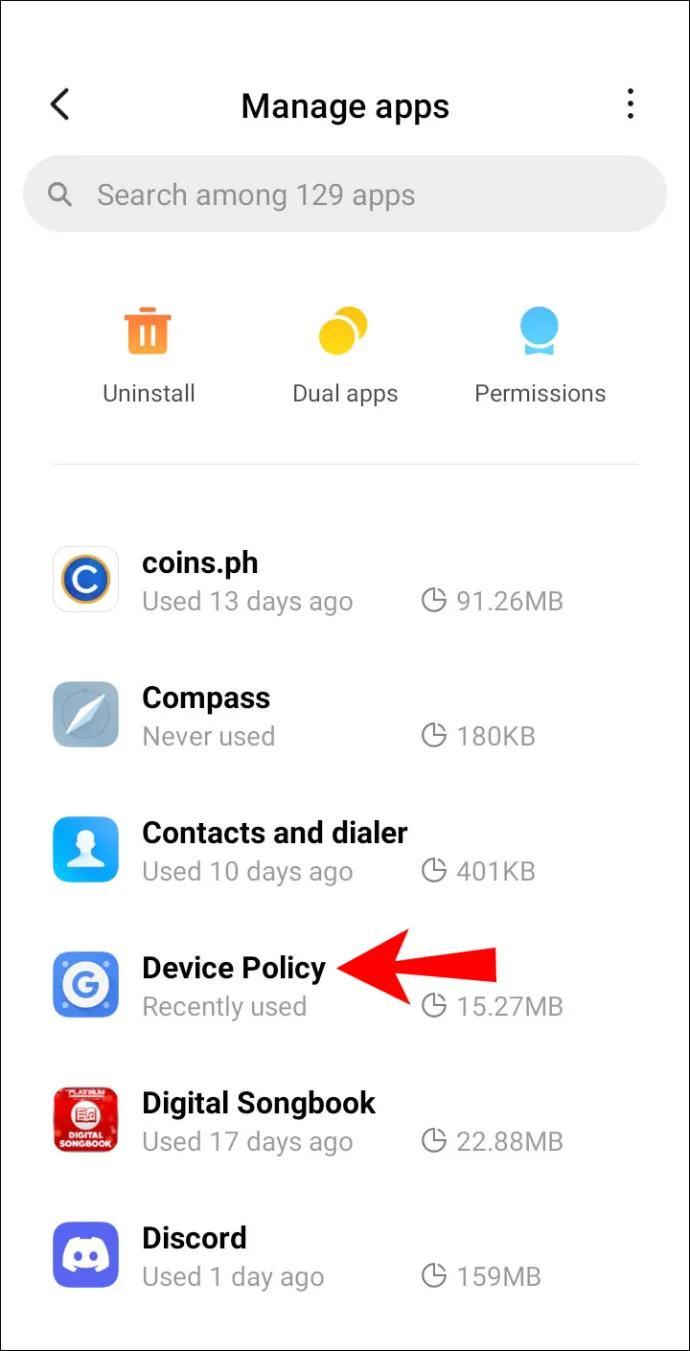
5. Pilih Copot pemasangan atau Cacat , lalu ketuk “ OKE .”
transfer satu google drive ke yang lain
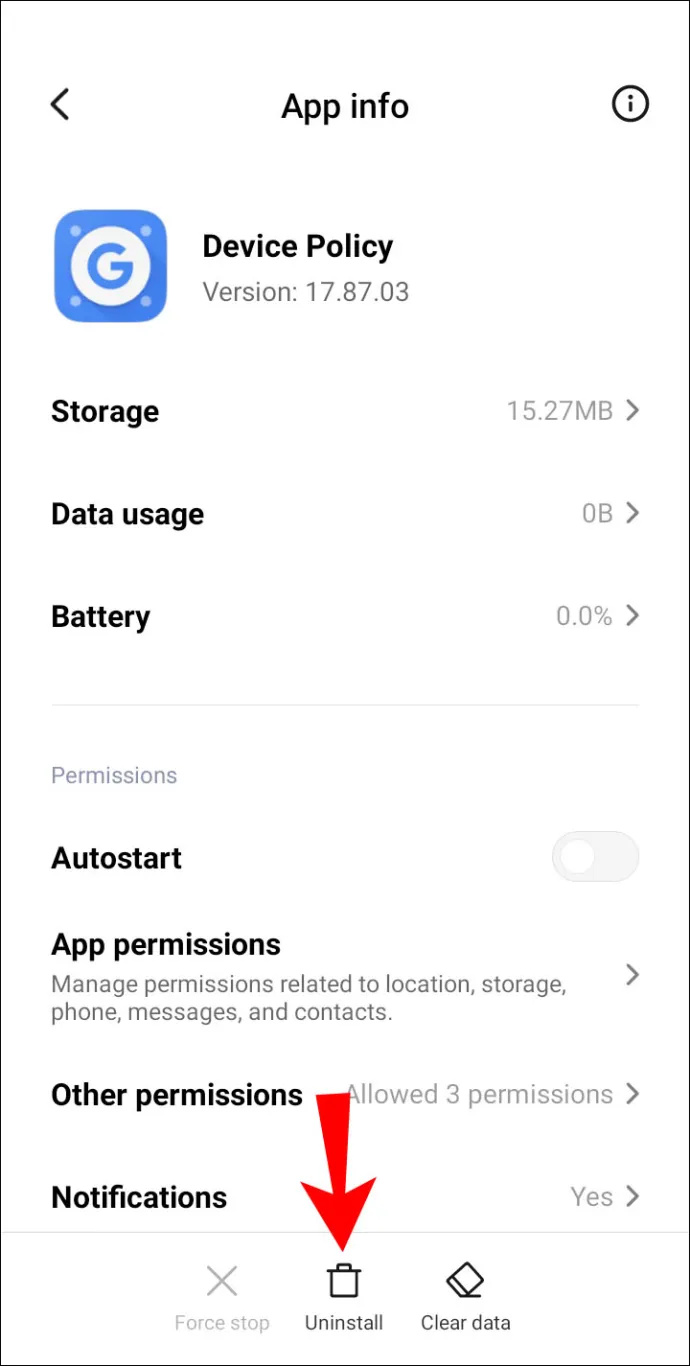
Atau, Anda dapat mengatur ulang pabrik perangkat Anda untuk menghapus aplikasi. Namun, sangat disarankan agar Anda mencadangkan perangkat Anda karena ini akan menghapus semua data, aplikasi, dan pengaturan.
Untuk mengatur ulang pabrik perangkat Anda, lakukan hal berikut:
1. Luncurkan Aplikasi dari layar utama Anda.
2. Pilih Pengaturan > Cadangkan dan setel ulang .
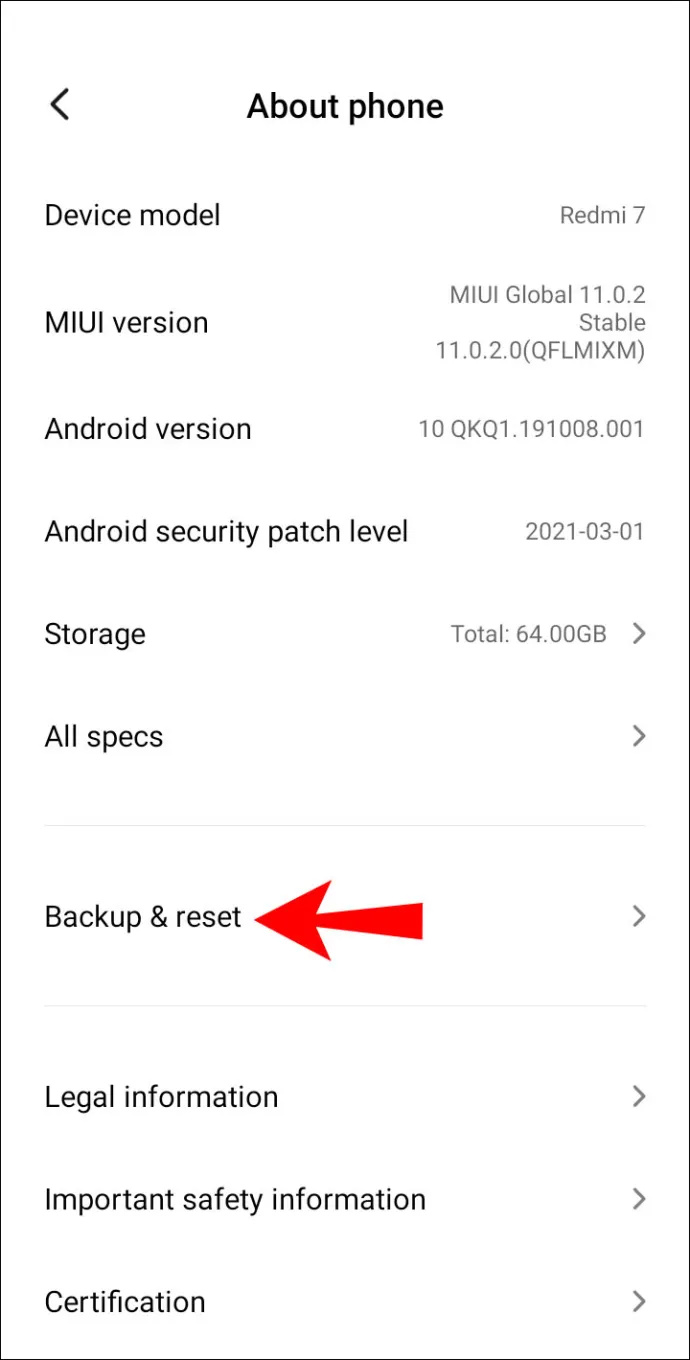
3. Pilih Hapus semua data (reset pabrik) .
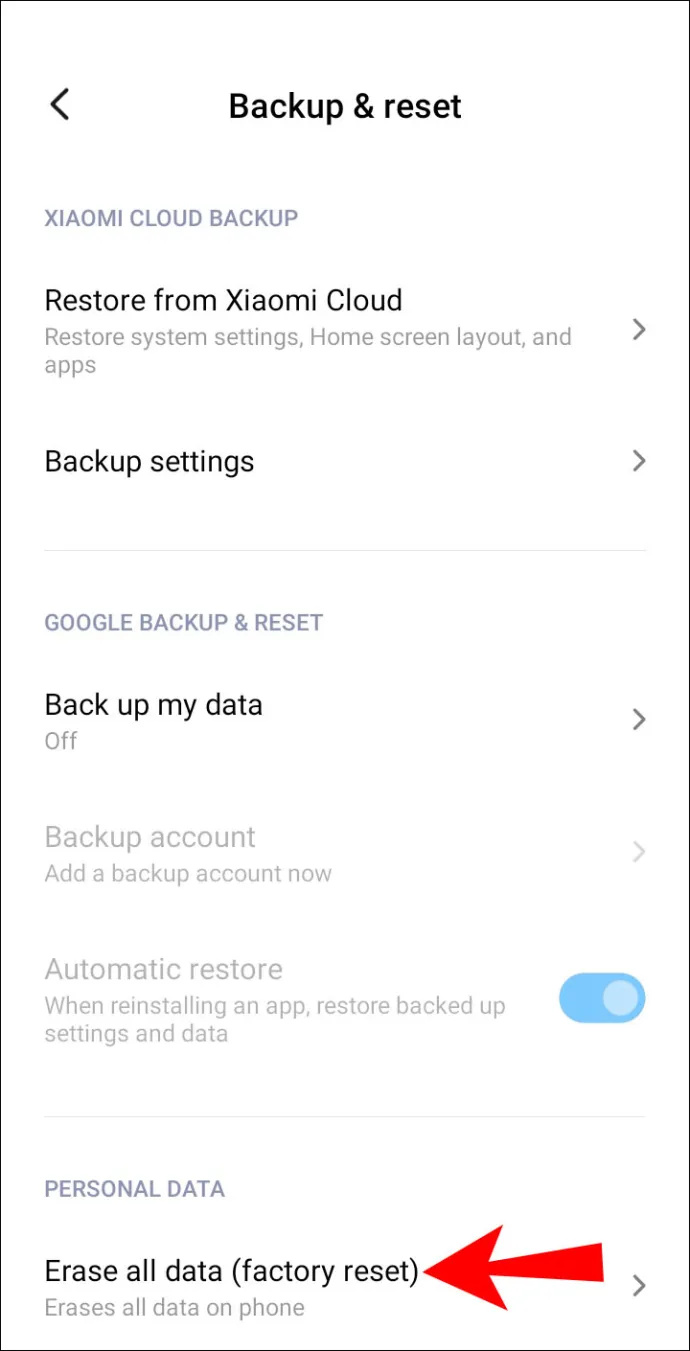
4. Pilih Atur Ulang Perangkat .
5. Klik Hapus Semuanya .









