Anda dapat mengganti nama satu file di Explorer dengan memilihnya dan menekan F2. Bagaimana jika Anda ingin mengganti banyak file sekaligus? Banyak aplikasi manajemen file alternatif memiliki kemampuan untuk mengganti nama beberapa file sekaligus. Misalnya, Total Commander hadir dengan Alat 'Multi-Rename' yang sangat mengesankan, yang mendukung pencarian dan penggantian, ekspresi reguler, konversi huruf besar / kecil, dan banyak opsi berguna lainnya. Tetapi tahukah Anda bahwa Explorer, pengelola file default Windows 8, juga memungkinkan Anda mengganti nama banyak file sekaligus. Fiturnya agak kasar - Anda mendapatkan sedikit kendali atas cara mengganti nama lebih dari satu file tetapi jika Anda hanya ingin mengganti nama folder yang penuh dengan gambar atau trek musik secara serial, itu mungkin.
Iklan
- Buka folder dengan banyak file di File Explorer. Anda dapat menekan tombol pintas Win + E secara bersamaan pada keyboard untuk membukanya dengan cepat.
Tip: Lihat daftar akhir dari semua pintasan keyboard Windows dengan tombol Win . - Pilih lebih dari satu file atau folder. Untuk melakukan itu, tahan tombol Ctrl dan klik pada setiap file lalu lepaskan tombol Ctrl. Cara lain untuk memilih file adalah dengan menggunakan tombol panah dan spasi. Jika Anda menahan tombol Ctrl, Anda dapat menekan tombol panah dan memilih beberapa file menggunakan bilah Spasi.
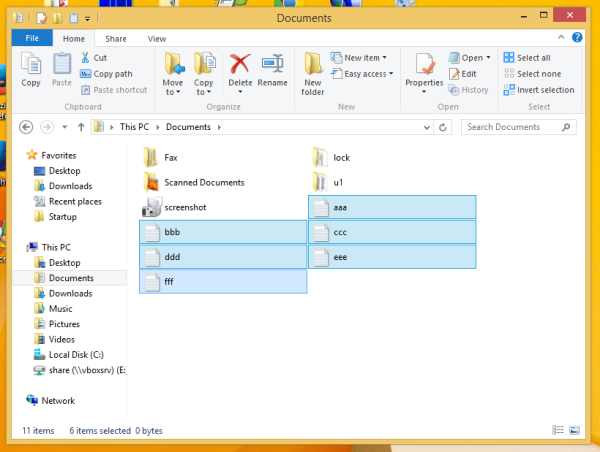
- Sekarang tekan F2 pada keyboard. Nama file pertama akan dapat diedit.
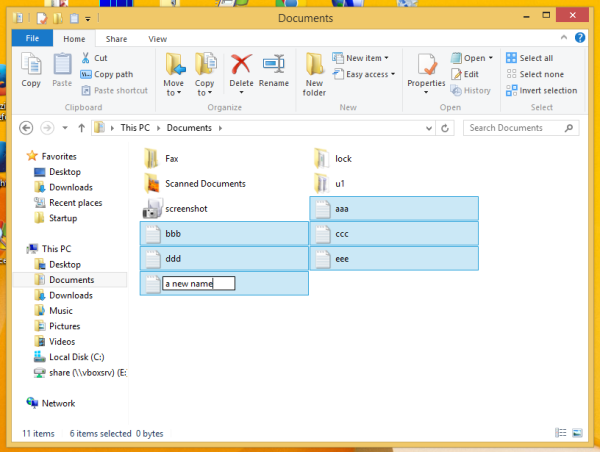
- Anda harus memasukkan nama yang diinginkan untuk item yang dipilih dalam format tertentu. Misalnya, untuk foto liburan saya, saya beri nama: Pictures of Alaska (1) untuk file pertama. Tekan enter. Anda akan melihat bahwa semua file yang dipilih lainnya akan mendapatkan nama yang sama tetapi jumlahnya akan bertambah secara otomatis!
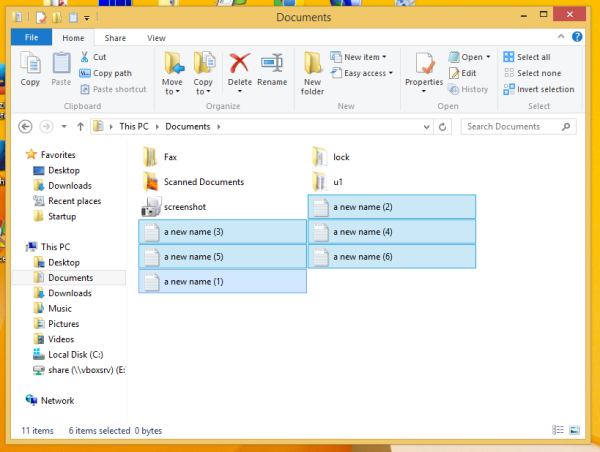
Fitur ini sangat berguna ketika Anda tidak memiliki aplikasi manajemen file lain yang terpasang, tetapi perlu mengelompokkan ulang banyak file.

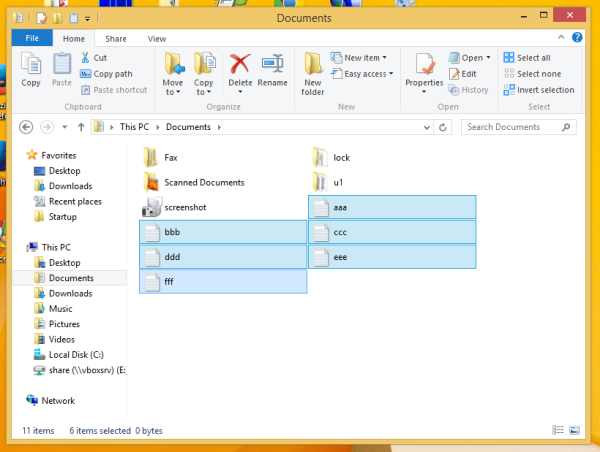
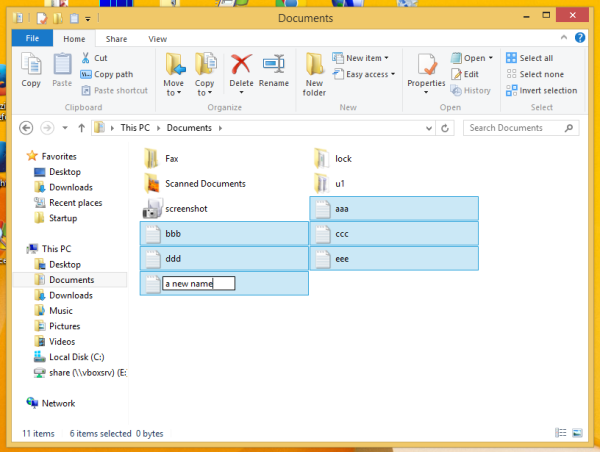
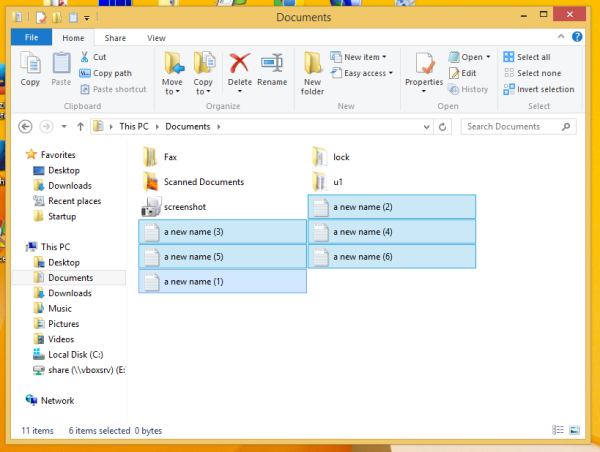

![Cara Mengangkut PC [10 Panduan]](https://www.macspots.com/img/blogs/45/how-transport-pc.jpg)






