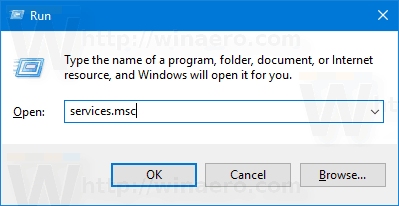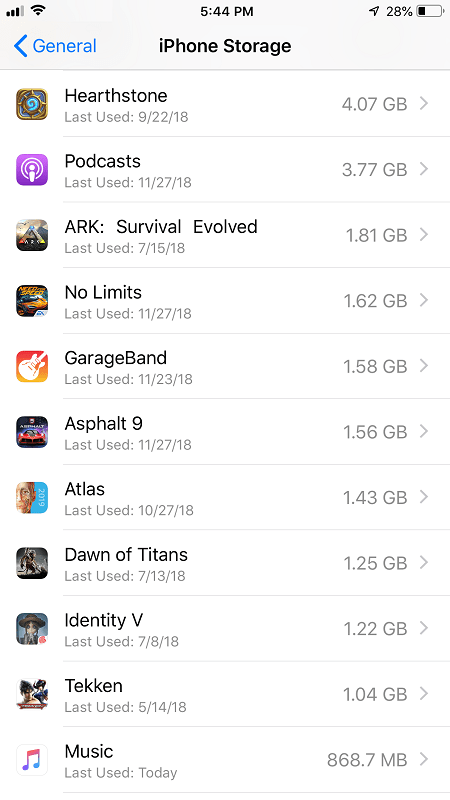Hari ini, saya akan berbagi dengan Anda tip brilian yang secara signifikan akan meningkatkan kegunaan File Explorer di Windows 8.1. Fitur pelengkapan otomatis sebaris akan menghemat banyak waktu Anda saat Anda bekerja dengan dialog Jalankan atau Buka / Simpan File. Mari kita lihat detailnya.
Iklan
Saat Anda mulai mengetik sesuatu di dialog Jalankan, ia mencoba menyarankan Anda beberapa nilai pelengkapan otomatis, yang ditampilkan sebagai daftar tarik-turun. Sebagai contoh:
 Hal yang sama terjadi saat Anda mencoba membuka file (atau menyimpan beberapa dokumen). Saat Anda mengetik beberapa huruf, Windows menyarankan Anda nama dari file yang sudah ada di folder:
Hal yang sama terjadi saat Anda mencoba membuka file (atau menyimpan beberapa dokumen). Saat Anda mengetik beberapa huruf, Windows menyarankan Anda nama dari file yang sudah ada di folder: Ada opsi untuk File Explorer yang dapat meningkatkan perilaku ini secara signifikan. Itu disebut ' pelengkapan otomatis sebaris '. Saat diaktifkan, itu akan otomatis Menambahkan saran tersebut tepat di bidang teks di samping daftar tarik-turun , jadi Anda bahkan tidak perlu mengetik teks lengkap atau memilihnya dari menu tarik-turun. Dalam contoh, saya mengetik hanya satu huruf dan sisanya terisi secara otomatis:
Ada opsi untuk File Explorer yang dapat meningkatkan perilaku ini secara signifikan. Itu disebut ' pelengkapan otomatis sebaris '. Saat diaktifkan, itu akan otomatis Menambahkan saran tersebut tepat di bidang teks di samping daftar tarik-turun , jadi Anda bahkan tidak perlu mengetik teks lengkap atau memilihnya dari menu tarik-turun. Dalam contoh, saya mengetik hanya satu huruf dan sisanya terisi secara otomatis:

 Ini adalah fitur yang luar biasa dan sebenarnya hadir di Windows sejak Windows 98 / IE4 hari. Pelengkapan otomatis sebaris telah dihapus di Internet Explorer 8 tetapi dikembalikan dalam versi IE yang lebih baru.
Ini adalah fitur yang luar biasa dan sebenarnya hadir di Windows sejak Windows 98 / IE4 hari. Pelengkapan otomatis sebaris telah dihapus di Internet Explorer 8 tetapi dikembalikan dalam versi IE yang lebih baru.
cara membuka file apk di windows
Ada dua cara untuk mengaktifkan fitur pelengkapan otomatis sebaris yang berguna ini.
Aktifkan pelengkapan otomatis sebaris menggunakan Opsi Internet
Untuk beberapa alasan yang aneh, opsi yang mengontrol perilaku File Explorer terletak di Opsi Internet dan bukan Opsi Folder. Untuk mengubahnya dari sana, lakukan hal berikut:
- Buka dialog Opsi Internet. Ini dapat dibuka melalui Control Panel (Control Panel Network and Internet Internet Options):
 Atau, Anda dapat meluncurkannya langsung dari Internet Explorer. Di Internet Explorer, tekan F10 pada keyboard untuk menampilkan menu utama. Pilih Alat -> Opsi Internet:
Atau, Anda dapat meluncurkannya langsung dari Internet Explorer. Di Internet Explorer, tekan F10 pada keyboard untuk menampilkan menu utama. Pilih Alat -> Opsi Internet:
Jendela Opsi Internet akan muncul di layar:

- Beralih ke tab Advanced. Cari dan aktifkan pengaturan 'Gunakan Pelengkapan Otomatis sebaris di File Explorer dan dialog Jalankan' (di bawah bagian Penjelajahan):

Itu dia. Nikmati fungsionalitas pelengkapan otomatis yang ditingkatkan di aplikasi Anda. Microsoft juga telah membaginya menjadi 2 opsi sekarang: satu untuk kotak alamat dan dialog Jalankan File Explorer, dan satu lagi untuk bilah alamat Internet Explorer.
Aktifkan pelengkapan otomatis sebaris menggunakan tweak Registry (cara culun)
- Buka editor Registri ( Lihat bagaimana ).
- Pergi ke kunci berikut:
HKEY_CURRENT_USER Software Microsoft Windows CurrentVersion Explorer AutoComplete
Tip: Bisa mengakses kunci Registry yang diinginkan dengan satu klik . Jika kunci ini tidak ada, buat saja.
- Buat nilai string bernama Tambahkan Penyelesaian dan setel nilainya menjadi Iya :

- Tutup semua jendela Explorer dan mulai ulang Explorer . Alternatifnya, daripada memulai ulang Explorer.exe, Anda juga dapat keluar dan masuk kembali.
Itu dia.
Tip bonus: apakah Anda memperhatikan bagaimana kolom panel kanan Editor Registri saya diubah ukurannya dengan sempurna? Lihat tutorial berikut untuk mempelajari cara mencapai hasil yang sama dengan pintasan keyboard: Gunakan pintasan keyboard rahasia ini agar sesuai dengan semua kolom di Explorer dan aplikasi lain

 Atau, Anda dapat meluncurkannya langsung dari Internet Explorer. Di Internet Explorer, tekan F10 pada keyboard untuk menampilkan menu utama. Pilih Alat -> Opsi Internet:
Atau, Anda dapat meluncurkannya langsung dari Internet Explorer. Di Internet Explorer, tekan F10 pada keyboard untuk menampilkan menu utama. Pilih Alat -> Opsi Internet: