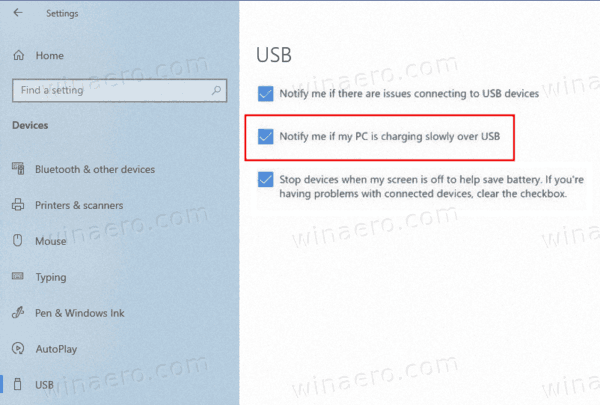Cara Menghidupkan atau Mematikan Pengisian Daya PC Secara Lambat melalui Pemberitahuan USB di Windows 10
jika Anda mengisi daya PC melalui USB menggunakan pengisi daya yang tidak disertakan dengan perangkat Anda, Anda mungkin menerima pemberitahuan tentang pengisian daya yang lambat. Jika Anda tidak memiliki pengisi daya lain dan tidak ada opsi untuk mengubahnya, pemberitahuan tersebut bisa sangat mengganggu. Berikut cara menonaktifkannya.
Iklan
Saat PC Anda dicolokkan, Anda mungkin melihat pesan status yang mengatakan PC Anda sedang mengisi daya dengan lambat atau habis saat Anda mengarahkan kursor ke atas atau memilih ikon Baterai di bilah tugas. Ini mungkin terjadi jika Anda menggunakan pengisi daya yang tidak disertakan dengan perangkat Anda. Pengisi daya mungkin tidak cukup kuat untuk mengisi daya PC Anda. Juga, periksa port USB tempat Anda menghubungkan pengisi daya. Pastikan Anda menghubungkan pengisi daya ke port pengisian daya pada PC Anda. Terakhir, jika kabel pengisi daya tidak memenuhi persyaratan daya untuk pengisi daya atau PC, Anda dapat mencoba menggantinya.
cara mengetahui jenis ram
Jika Anda tidak memiliki opsi untuk menyelesaikan masalah dan dapat membiarkan perangkat Anda mengisi daya hanya pada kecepatan lambat saat ini, melihat pemberitahuan itu bisa sangat mengganggu.
Untuk Menghidupkan atau Mematikan Pengisian Daya PC Secara Lambat melalui Pemberitahuan USB di Windows 10,
- Buka Aplikasi pengaturan .
- Pergi kePerangkat> USB.
- Di panel kanan, matikan (hapus centang)Beri tahu saya jika PC saya mengisi daya dengan lambat melalui USB. Ini diaktifkan secara default.
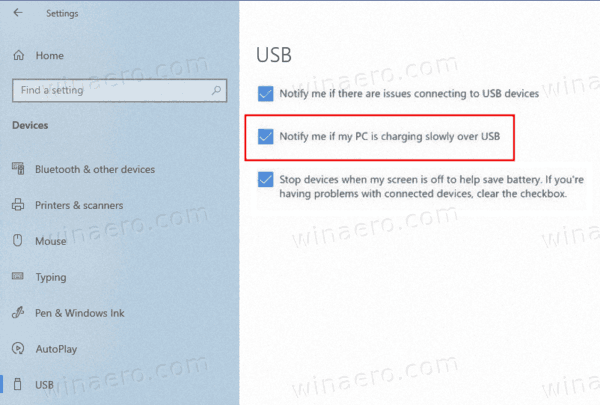
- Anda dapat mengaktifkan kembali opsi kapan saja nanti untuk membuat Windows 10 menampilkan pemberitahuan ketika PC Anda mengisi daya dengan lambat melalui USB.
Kamu selesai.
Sebagai alternatif, Anda dapat menerapkan tweak Registry untuk mengaktifkan atau menonaktifkan fitur ini. Inilah cara melakukannya.
Nyalakan atau Matikan Pengisian Daya PC Secara Perlahan melalui Pemberitahuan USB di Registri
- Buka Aplikasi Editor Registri .
- Buka kunci Registry berikut.
HKEY_CURRENT_USER SOFTWARE Microsoft Shell USB
Lihat cara membuka kunci Registry dengan satu klik . - Di sebelah kanan, ubah atau buat nilai DWORD 32-Bit baru
NotifyOnWeakCharger.
Catatan: Bahkan jika Anda menjalankan Windows 64-bit Anda masih harus membuat nilai DWORD 32-bit. - Setel nilainya ke 1 untuk mengaktifkan notifikasi. Jika tidak, setel ke 0.
Anda dapat mengunduh file Registry yang siap digunakan di bawah ini:
apakah Anda memerlukan nomor telepon untuk grup?
Unduh File Registri
Tweak undo disertakan.
Itu dia.