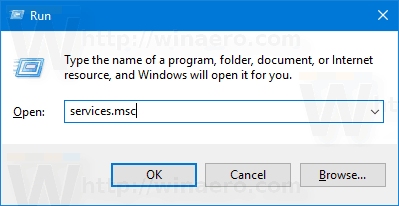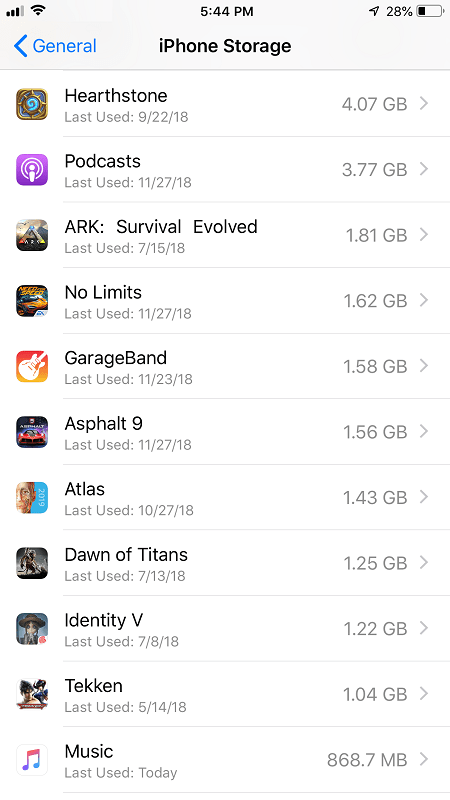Mengetahui cara menambahkan tautan di Canva bisa sangat berguna. Dengan memasukkan tautan ke dalam desain Anda, Anda dapat mengizinkan klien potensial untuk melihat situs web Anda atau langsung membuka halaman produk tertentu. Anda juga memiliki opsi untuk menambahkan tautan ke resume Anda, yang memungkinkan perekrut pekerjaan melihat situs web, blog, atau portofolio Anda.
bagaimana saya bisa menempatkan musik di ipod saya tanpa itunes

Dalam panduan ini, kami akan menunjukkan cara menambahkan dan menghapus tautan di Canva di berbagai perangkat. Kami juga akan menjawab beberapa pertanyaan umum terkait opsi tautan di Canva.
Bagaimana Cara Menambahkan Tautan di Canva?
Ada banyak cara kreatif untuk menggunakan Canva demi keuntungan Anda. Anda dapat membuat resume, posting media sosial, foto sampul, cerita Instagram, grafik, logo, posting blog, dan banyak lagi desain lainnya. Selain opsi untuk membuat apa saja secara virtual, Canva juga menawarkan berbagai alat yang dapat Anda gunakan untuk menyempurnakan desain Anda – teks, warna, font, efek, gambar, komentar, dan tautan.
Dimungkinkan untuk menambahkan tautan ke elemen apa pun dari desain Anda, apakah itu kata, gambar, atau animasi. Fitur ini memungkinkan Anda menautkan desain Anda ke situs web lain, tempat Anda dapat memberikan lebih banyak informasi, mengiklankan produk, membawa pelanggan ke platform media sosial Anda, dan banyak lagi. Anda bahkan dapat menambahkan tautan yang dapat diklik pada file PDF tersimpan yang Anda buat di Canva.
Proses menambahkan tautan di Canva relatif mudah, dan hanya memerlukan beberapa langkah cepat. Kami akan menunjukkan cara melakukannya di perangkat yang berbeda.
Menambahkan Tautan ke Proyek Canva di Mac
Untuk menambahkan tautan ke proyek Canva di Mac Anda, ikuti petunjuk di bawah:
- Membuka Canva di browser Anda.

- Masuk menggunakan Anda Google atau Facebook akun.
- Mulai proyek baru atau buka proyek yang sudah ada.
- Klik pada elemen yang ingin Anda tautkan.
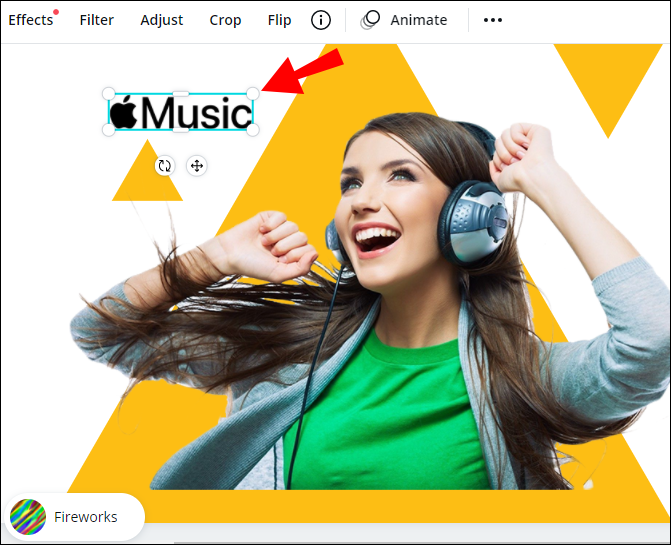
- Pergi ke ikon tautan di sudut kanan atas layar Anda.
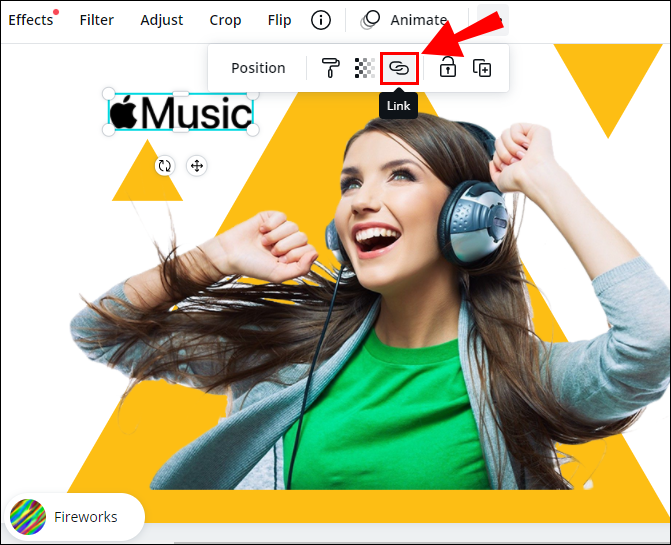
Catatan : Jika Anda tidak melihat ikon tautan, buka tiga titik di pojok kanan atas layar, lalu Anda akan melihat opsi untuk menambahkan tautan ke desain Anda. - Masukkan URL di dalam kotak.
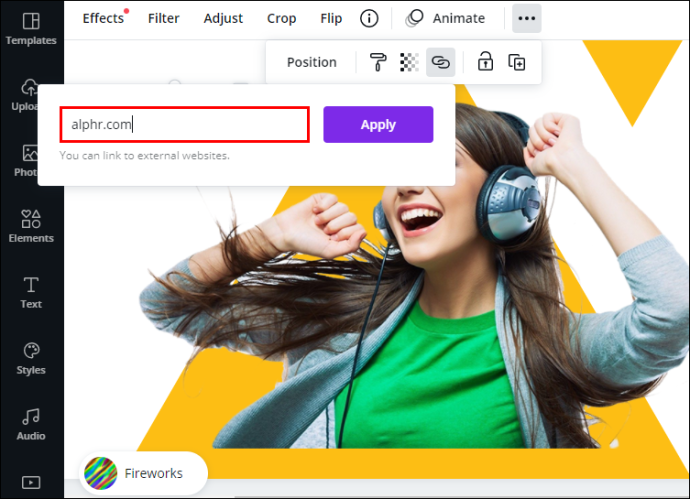
- Pilih Menerapkan .
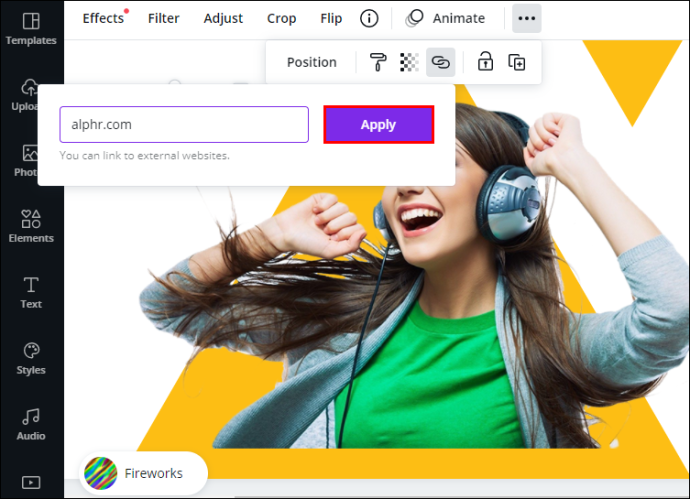
Hanya itu saja. Sekarang ketika Anda mengklik elemen yang ditautkan, Anda akan langsung dibawa ke situs web.
Untuk membuat hyperlink di Canva, ikuti langkah yang sama. Setelah Anda menyelesaikan proyek Anda, pastikan untuk mengunduh proyek Anda dalam bentuk file PDF. Jika Anda menyimpan proyek sebagai file JPEG atau PNG, Anda tidak akan dapat membuka hyperlink setelahnya.
Menggunakan tautan di Proyek Canva di Windows 10
Jika Anda ingin menambahkan tautan ke desain Canva Anda di Windows 10, ikuti langkah-langkah berikut:
- Membuka Canva di browser Anda.

- Masuk jika Anda belum melakukannya.
- Mulai proyek baru atau buka proyek yang sudah ada.
- Pilih item yang ingin Anda tautkan.

- Pergi ke ikon rantai di sudut kanan atas layar Anda.

- Masukkan URL di bidang.

- Klik Menerapkan .
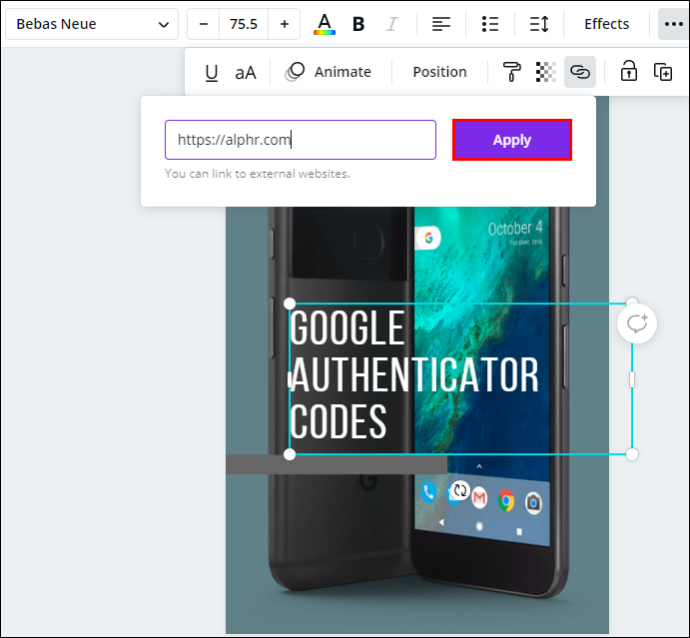
- Pergi ke Unduh di sudut kanan atas layar Anda.
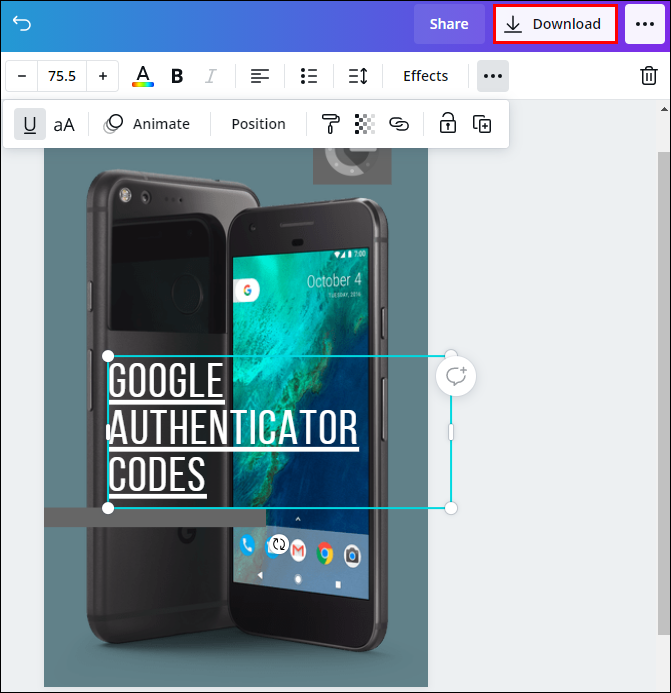
- Di dalam Jenis file , Pilih Standar PDF .
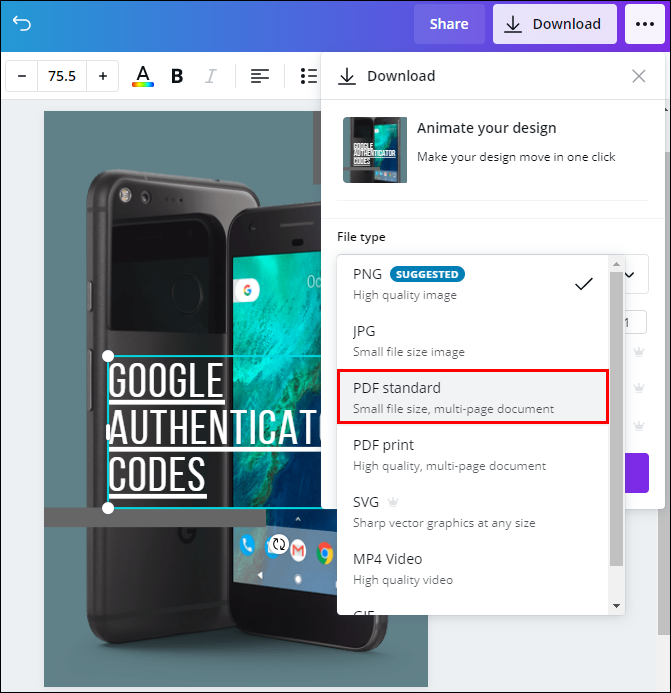
- Klik Unduh .
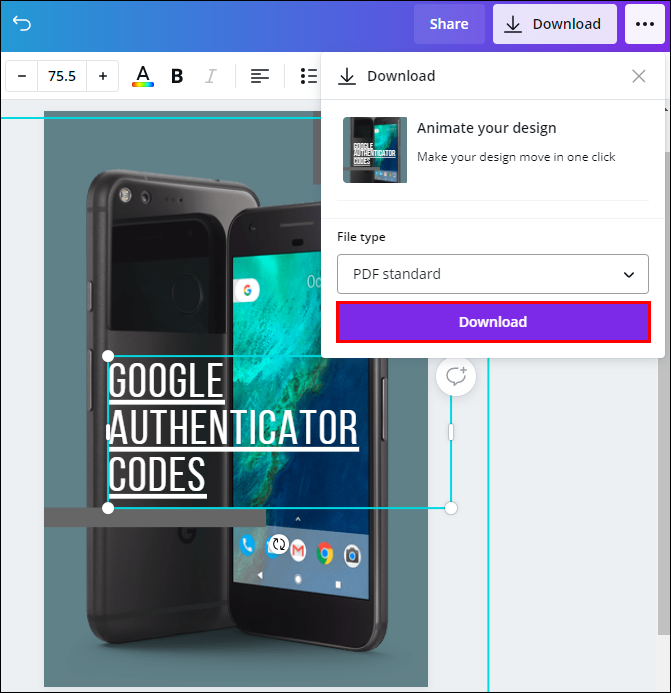
Catatan : Anda dapat menambahkan tautan ke gambar, teks, video, dan elemen lainnya.
Jika Anda berubah pikiran, atau jika Anda salah memasukkan tautan, Anda juga memiliki opsi untuk mengedit tautan Anda. Untuk melakukan ini, cukup klik ikon tautan dan masukkan yang baru.
Menggunakan Tautan di Proyek Canva di Android
Anda juga dapat menginstal aplikasi Canva di ponsel. Untuk menambahkan tautan ke desain Canva di perangkat Android, ikuti langkah-langkah berikut:
- Luncurkan Canva aplikasi di Android Anda.

- Masuk jika Anda belum melakukannya.
- Buka desain baru di beranda Anda, atau buka Desain untuk membuka desain sebelumnya.

- Ketuk elemen yang ingin Anda tambahkan tautannya.

- Menemukan Tautan di bilah alat bawah.

- Masukkan URL di bidang.

- Mengetuk Selesai .
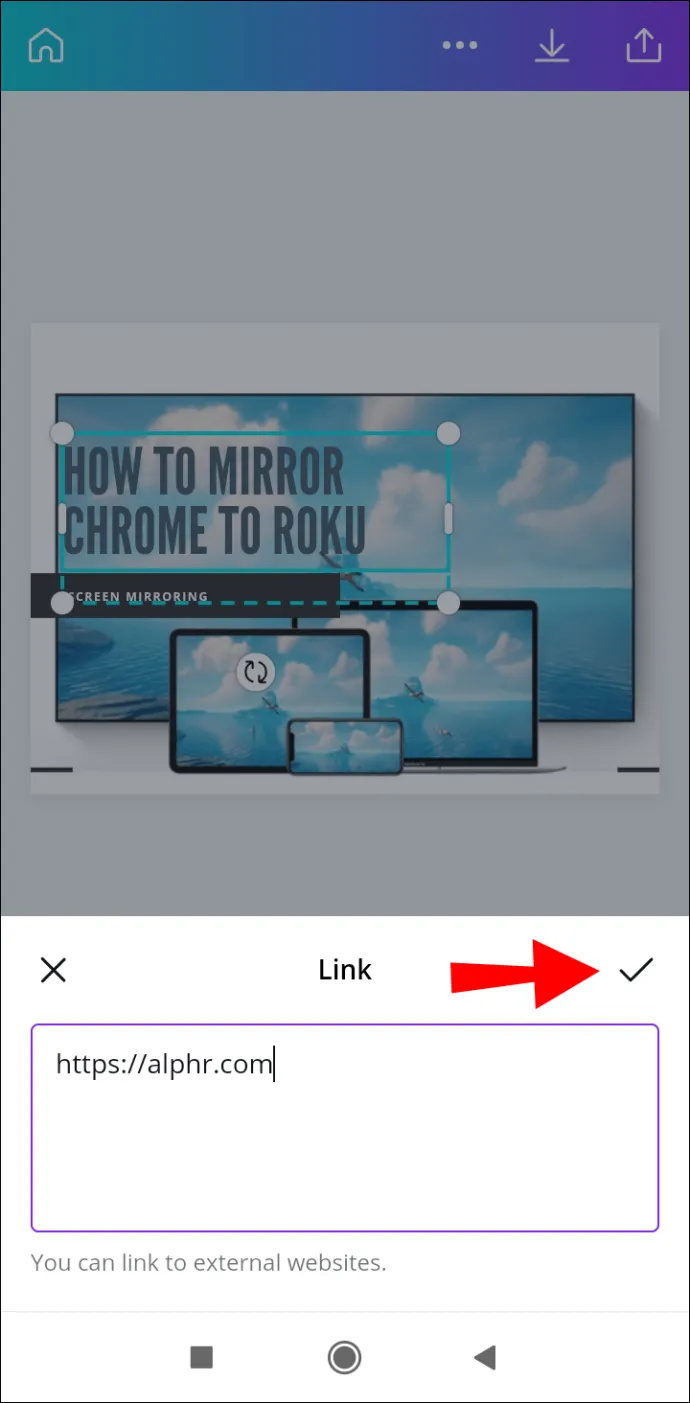
- Pergi ke ikon berbagi di sudut kanan atas layar Anda saat Anda menyelesaikan proyek Anda.
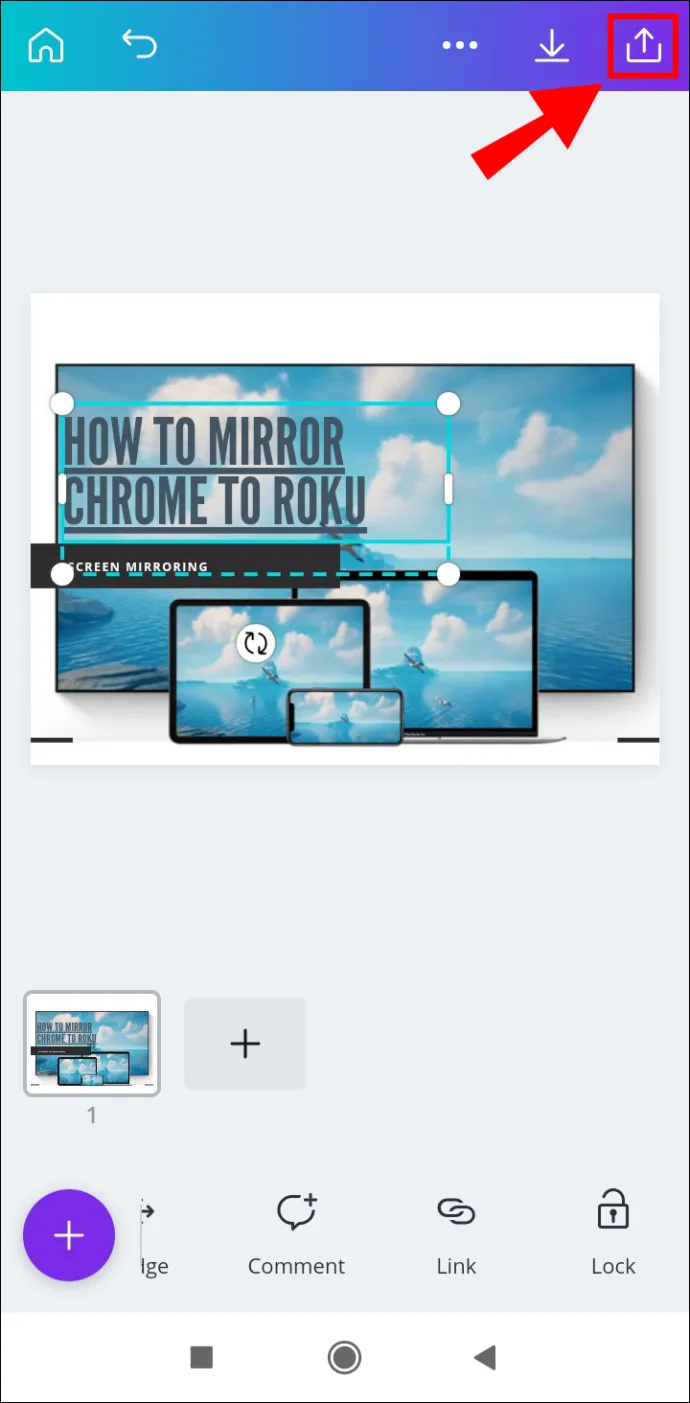
- Pilih Simpan sebagai…
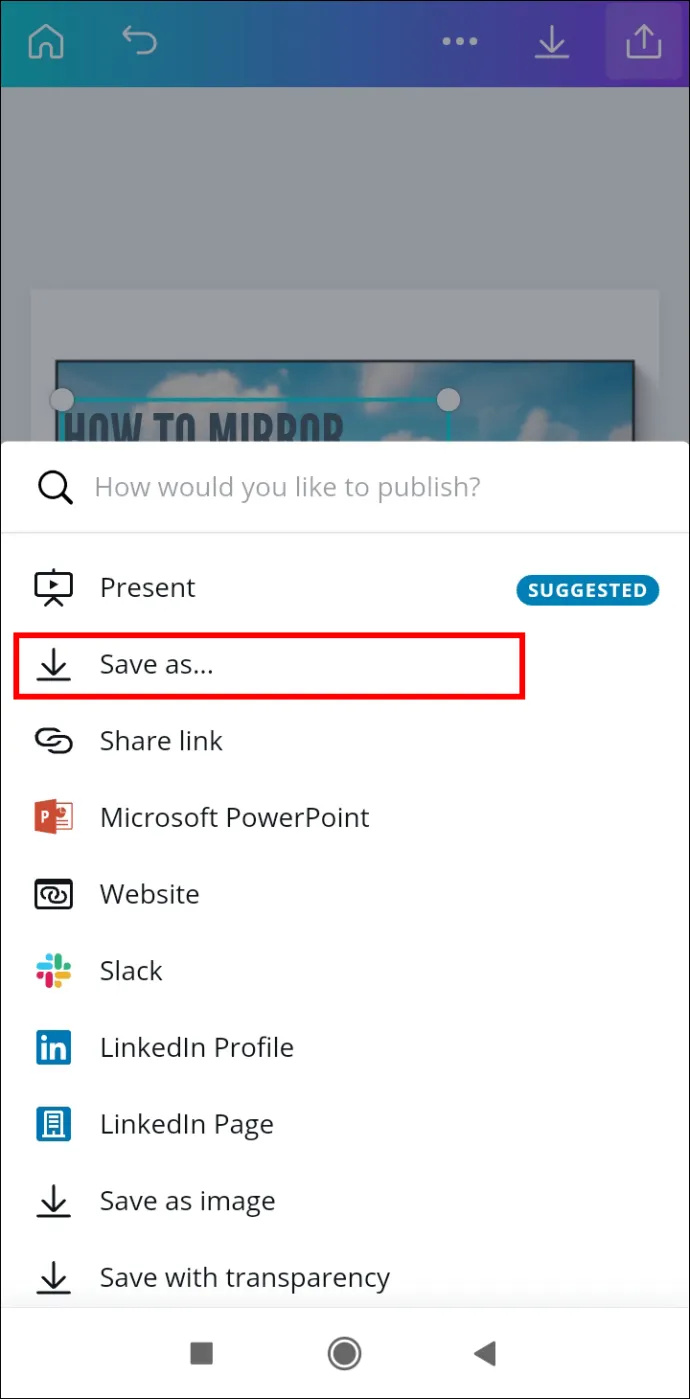
- Ketuk Standar PDF di dalam Jenis file .
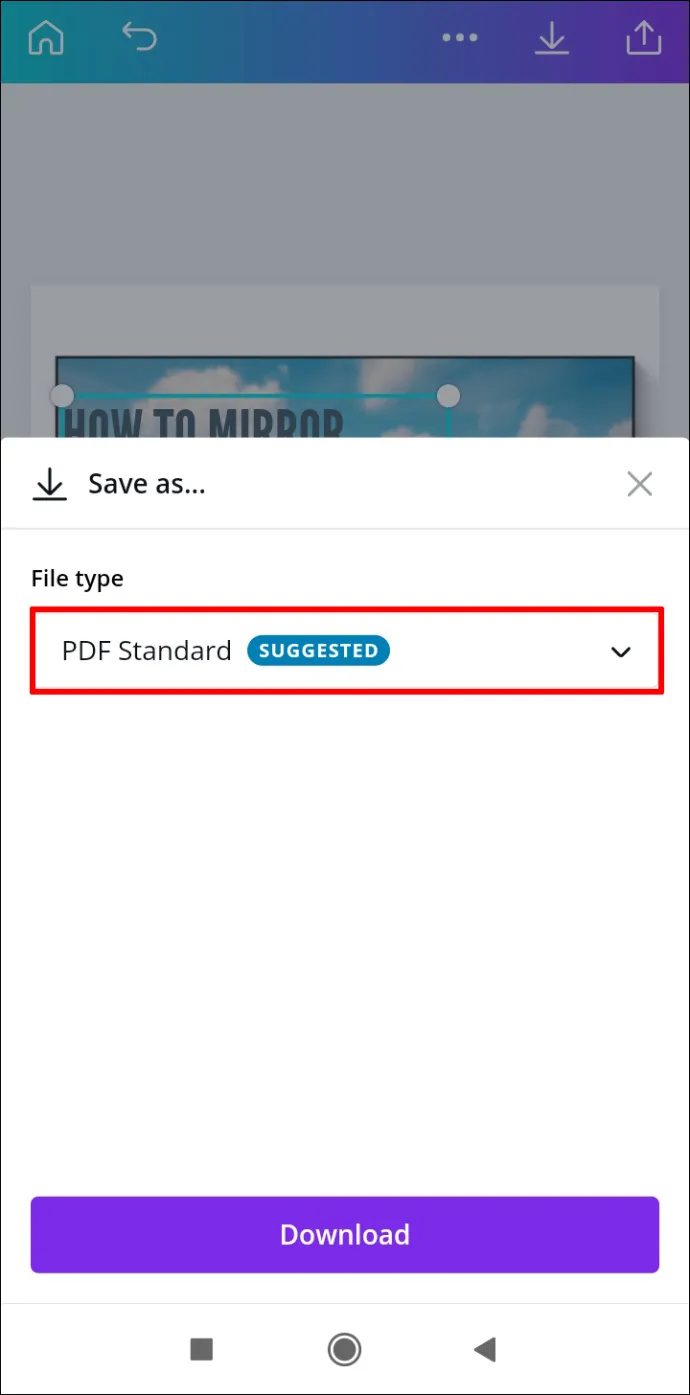
- Pergi ke Unduh .
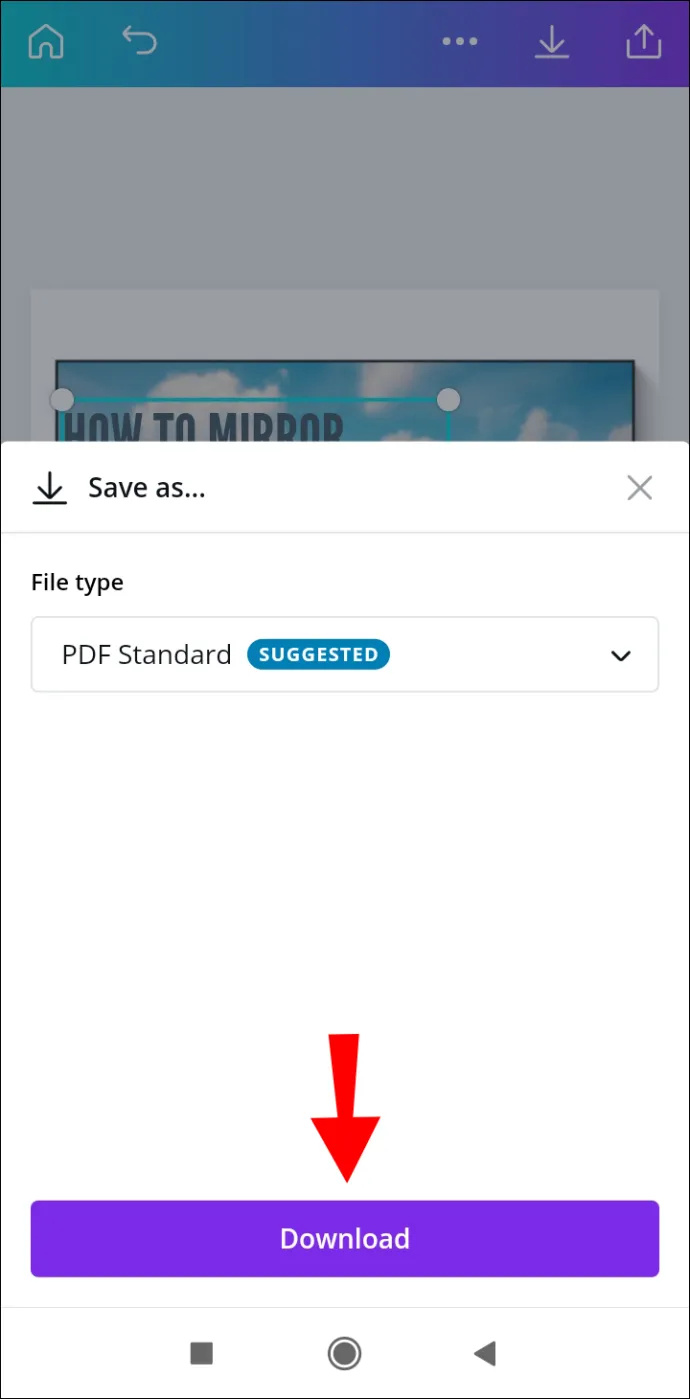
Hanya itu saja. Sekarang Anda dapat membagikan desain Anda di berbagai platform media sosial, mengizinkan siapa saja untuk mengetuk atau mengeklik tautan yang Anda sisipkan.
Menggunakan Tautan di Proyek Canva di iPhone
Untuk menambahkan tautan di Canva pada perangkat iPhone Anda, ikuti petunjuk di bawah:
- Membuka Canva di iPhone Anda.
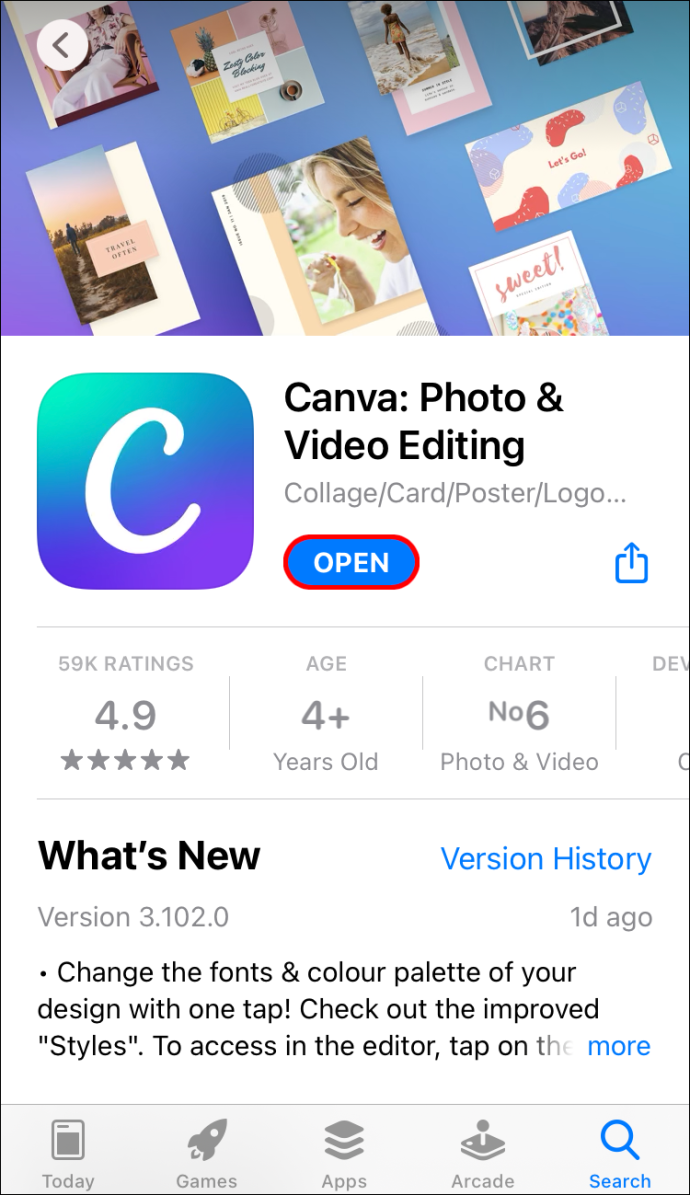
- Masuk jika Anda belum melakukannya.
- Pilih proyek tempat Anda akan memasukkan tautan.
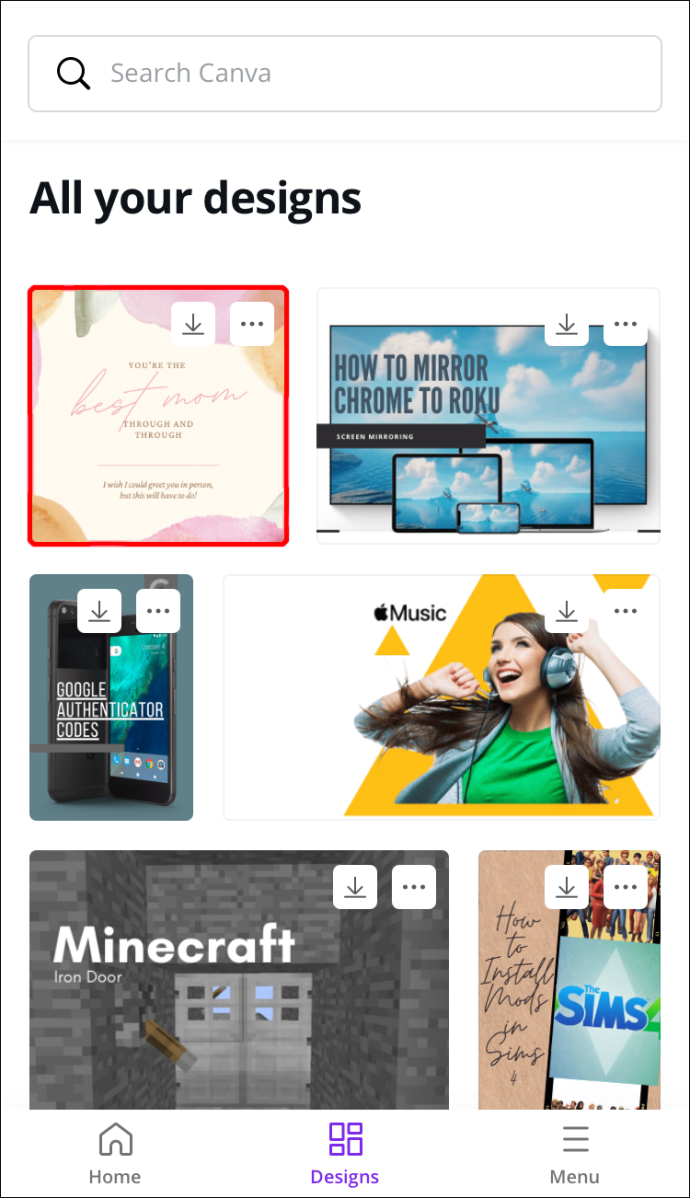
- Ketuk elemen yang ingin Anda tautkan.
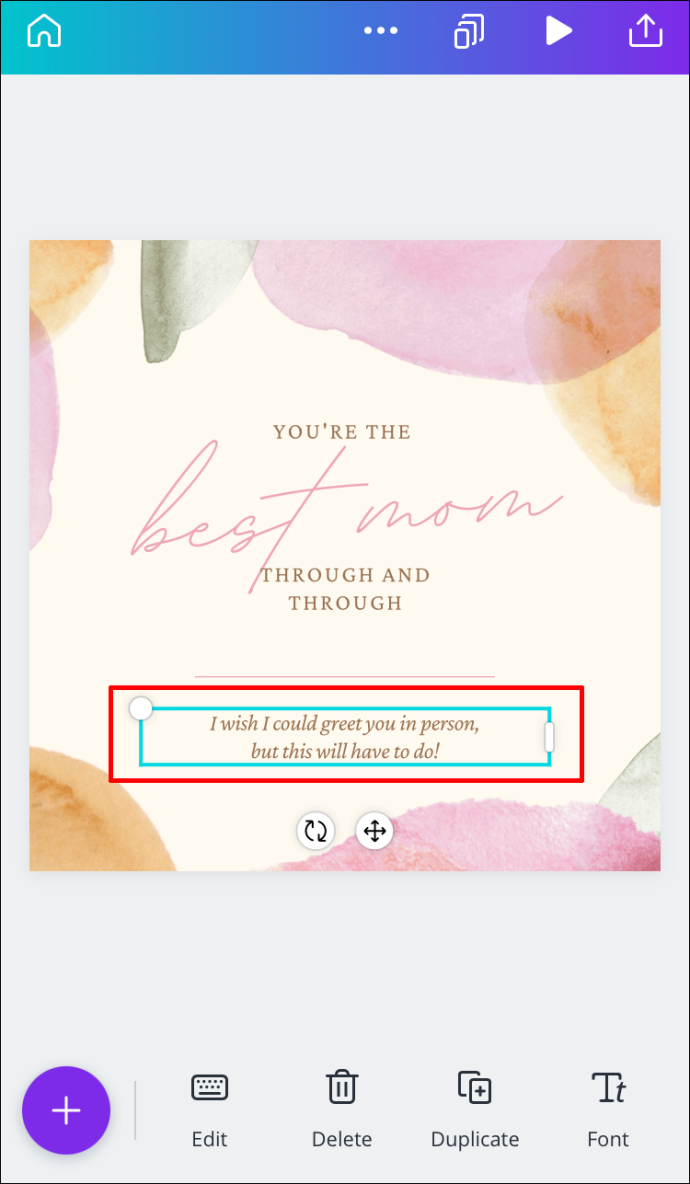
- Di bilah alat bawah, buka Tautan .
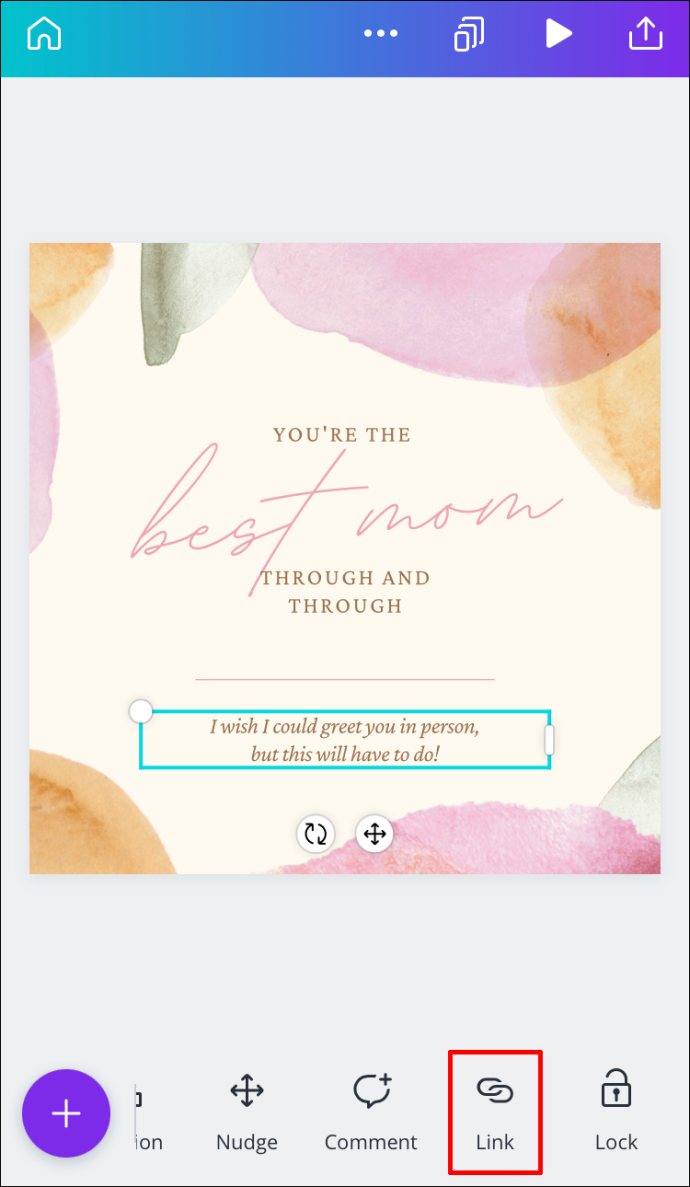
- Masukkan URL di dalam kotak.
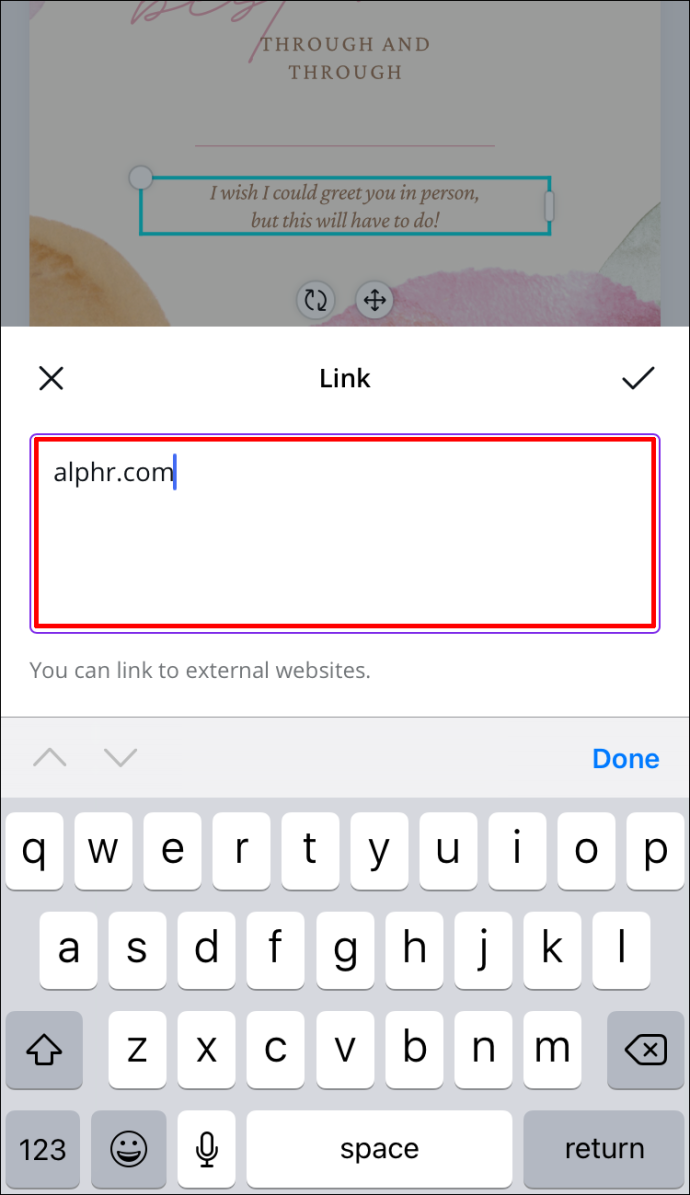
- Pilih Selesai .
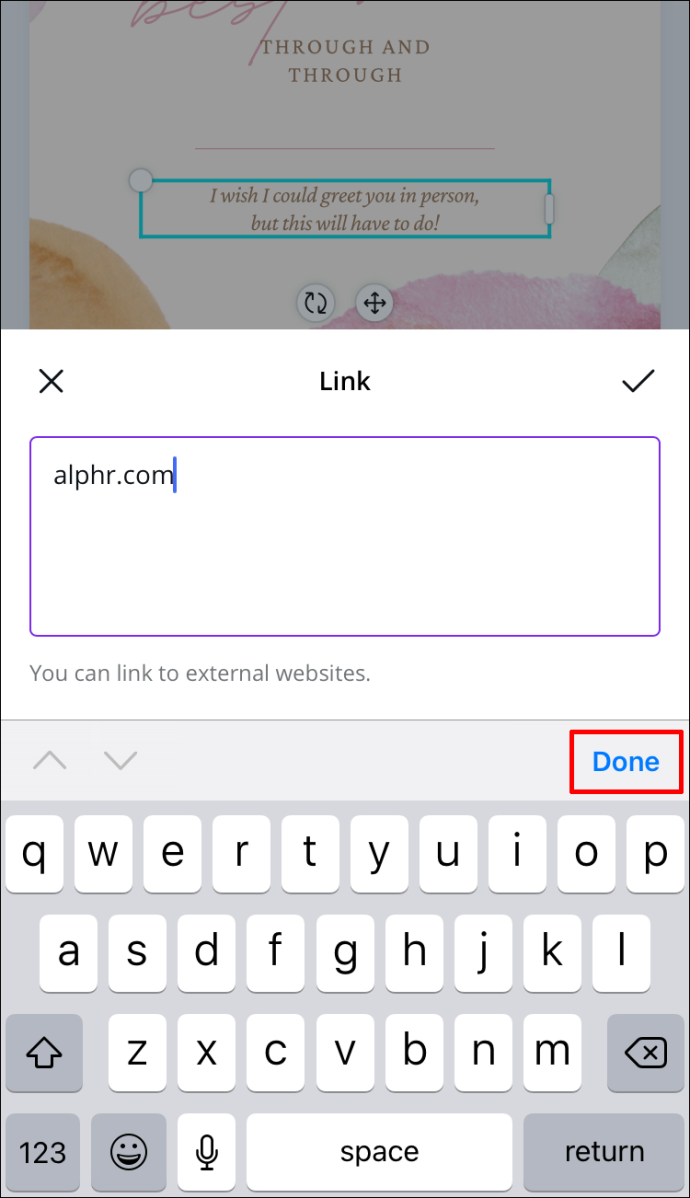
- Temukan ikon berbagi di sudut kanan atas layar Anda.
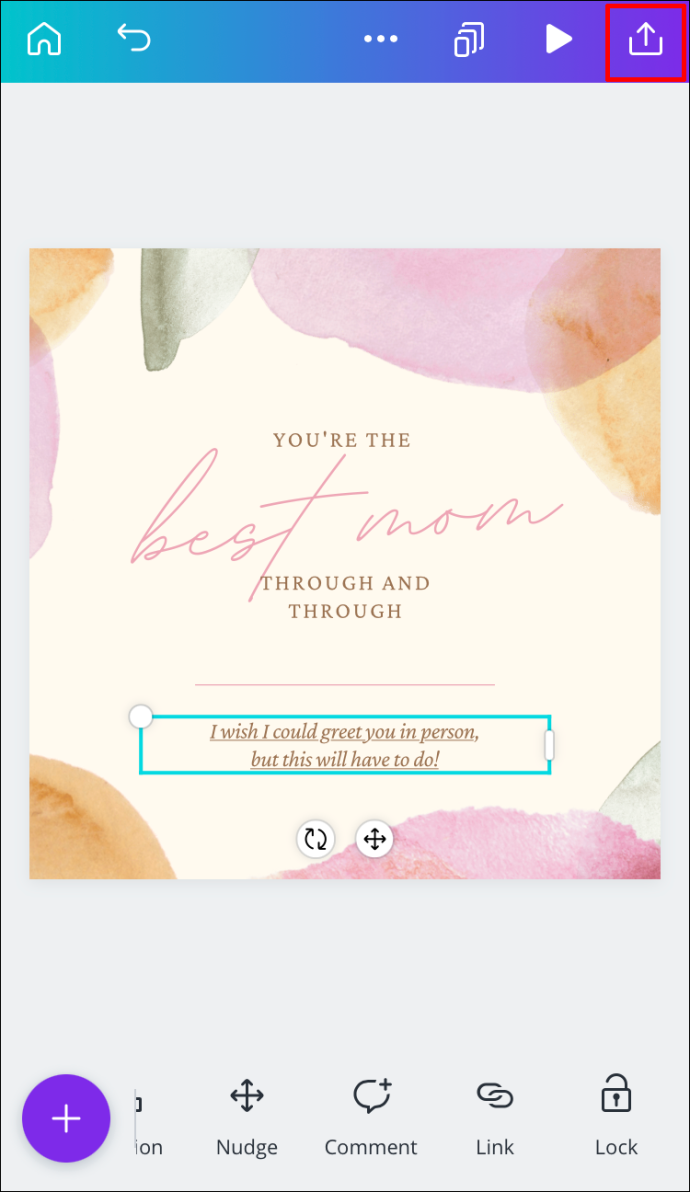
- Pergi ke Simpan sebagai… kemudian Standar PDF .
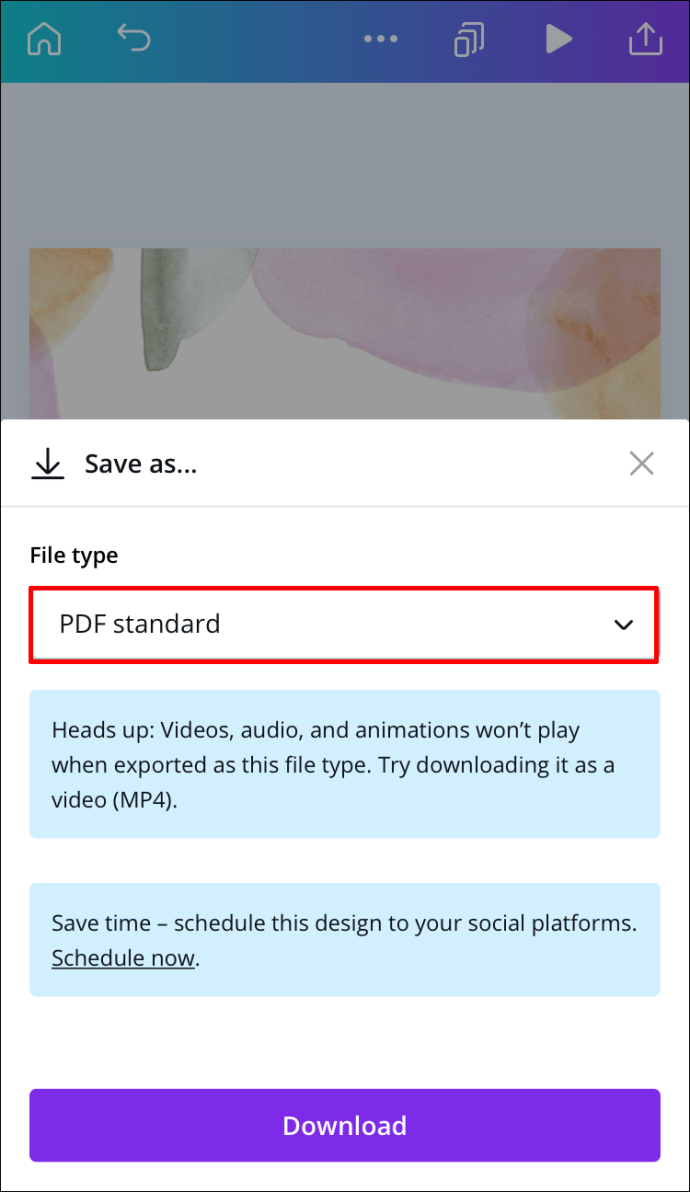
- Ketuk Unduh .
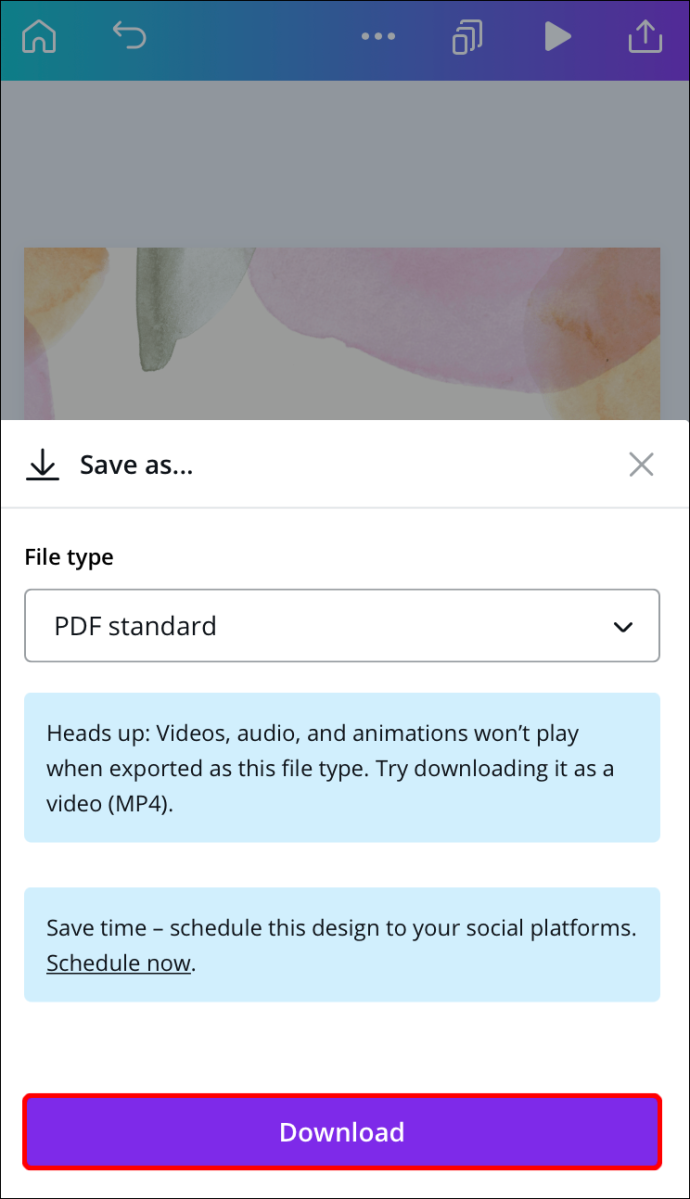
Anda telah berhasil menambahkan tautan ke proyek Canva dan menyimpannya ke ponsel Anda.
Bagaimana Cara Menghapus Tautan di Canva?
Jika Anda tidak sengaja menambahkan tautan yang salah, atau jika Anda ingin menghapus tautan karena alasan lain, Anda dapat melakukannya dengan beberapa langkah cepat. Nyatanya, menghapus tautan di Canva semudah menambahkannya. Kami akan menunjukkan cara melakukannya di berbagai perangkat.
Mac
Untuk menghapus tautan dari proyek Canva di Mac Anda, ikuti langkah-langkah berikut:
- Membuka Canva di Mac Anda.

- Masuk ke akun Anda.
- Buka desain yang ingin Anda hapus tautannya.
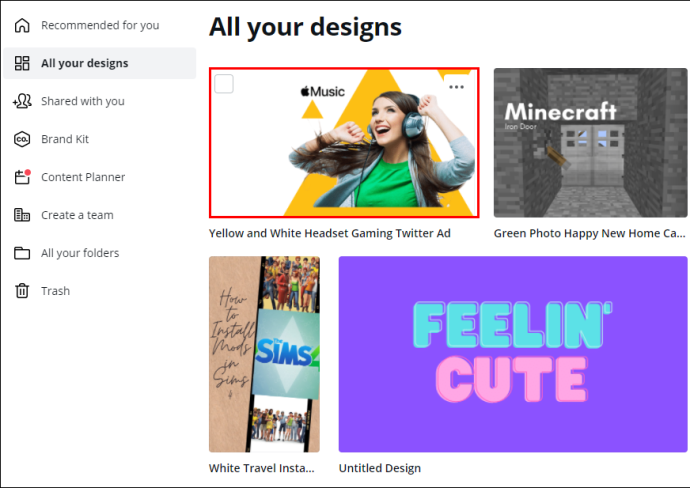
- Klik pada elemen yang ditautkan.
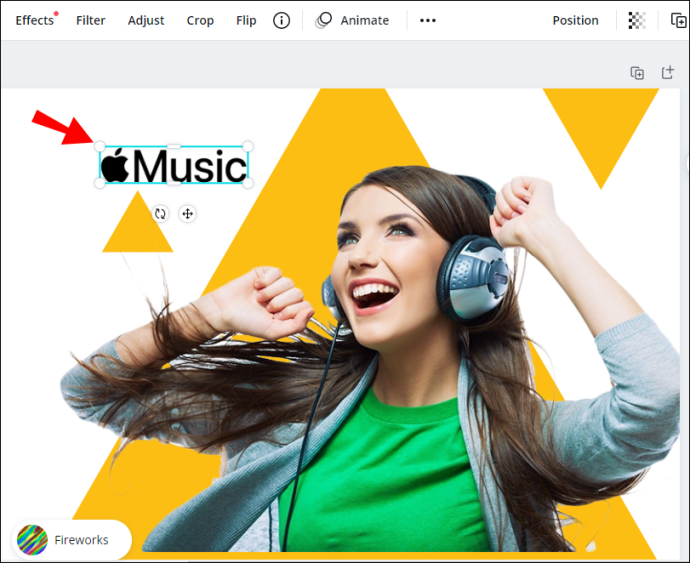
- Pergi ke ikon rantai di sudut kanan atas layar Anda.
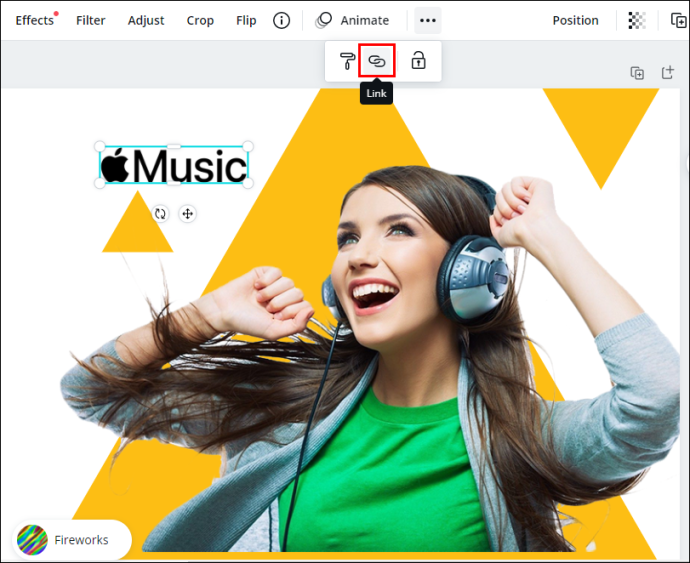
- Pilih tautan di dalam kotak dan hapus.
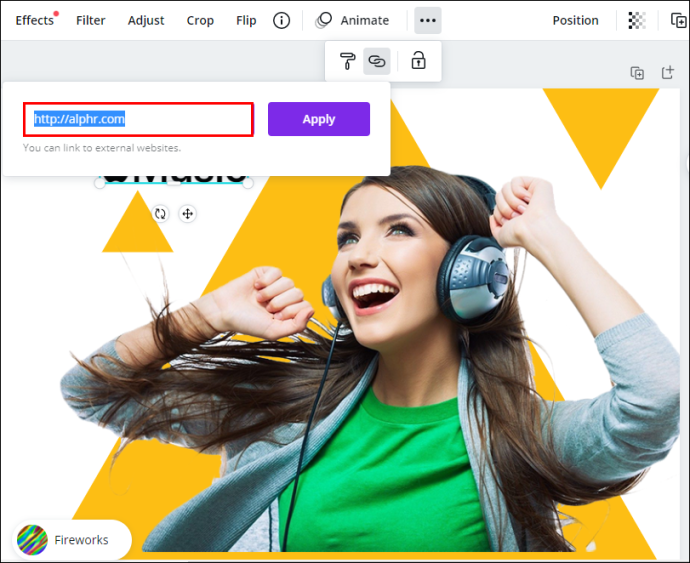
- Klik Menerapkan .
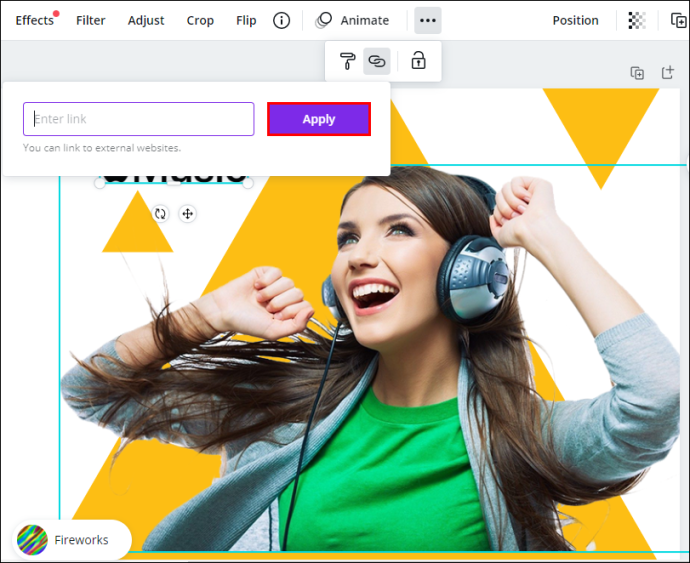
Sekarang Anda dapat melampirkan tautan baru ke elemen yang sama atau menyisipkan tautan baru ke bidang lain pada desain Anda.
Windows 10
Proses menghapus tautan dari Canva di Windows 10 sangatlah mudah, dan Anda hanya perlu beberapa detik. Begini cara melakukannya:
- Membuka Canva dan masuk.

- Buka desain yang ingin Anda hapus tautannya.
- Pilih elemen tertaut.

- Klik pada ikon rantai di sudut kanan atas layar Anda.

- Hapus URL dari kotak.

- Pilih Menerapkan .
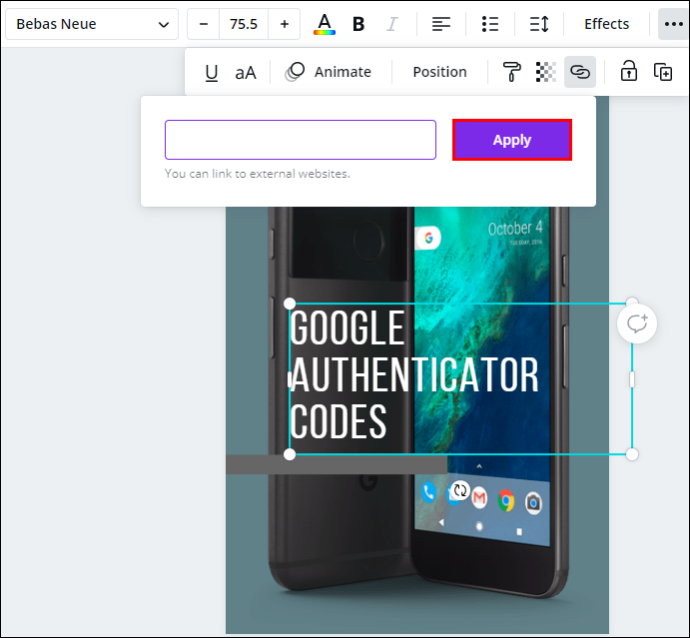
Android
Menghapus tautan dari Canva di ponsel Anda mirip dengan cara Anda melakukannya di desktop. Begini cara melakukannya di perangkat Android:
- Luncurkan aplikasi di Android Anda.

- Masuk jika Anda belum melakukannya.
- Temukan desain yang ingin Anda edit dan buka.

- Ketuk elemen tertaut.

- Temukan ikon rantai di bilah alat bawah.

- Hapus URL.

- Pilih Tanda cek .
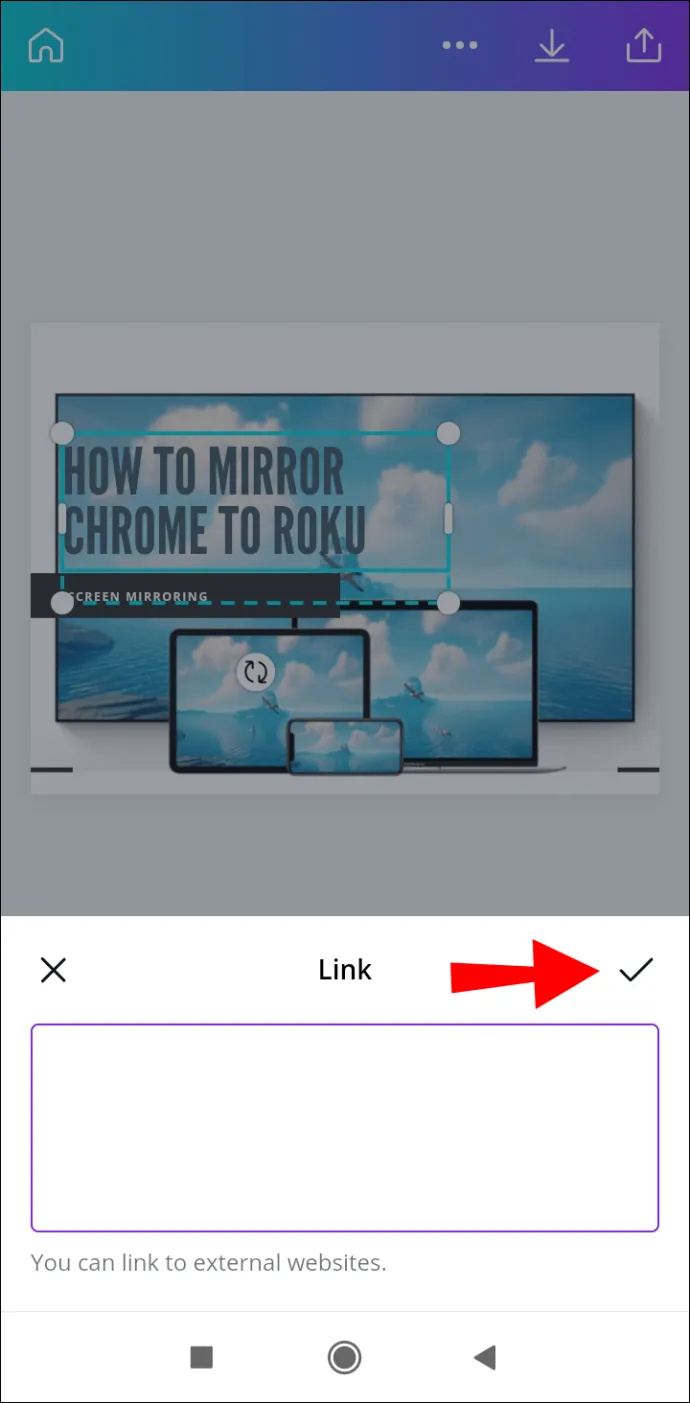
iPhone
Untuk menghapus tautan dari proyek Canva di iPhone, ikuti langkah-langkah berikut:
- Meluncurkan Canva di iPhone Anda dan masuk.
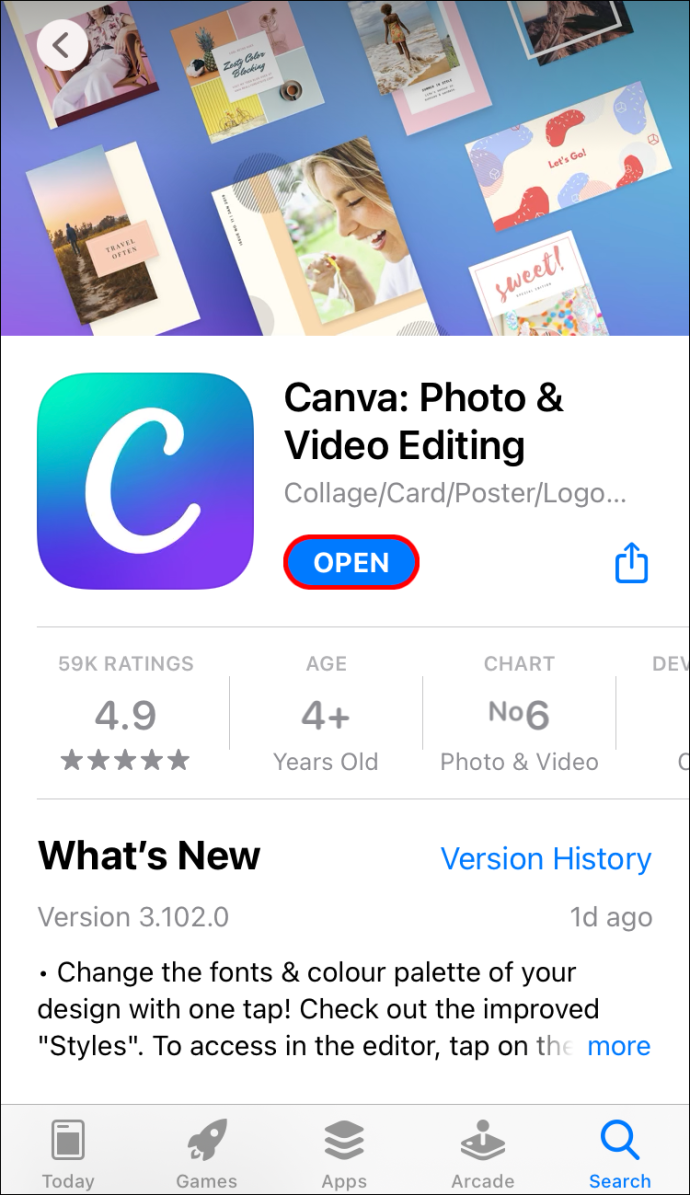
- Temukan desain yang ingin Anda hapus tautannya.
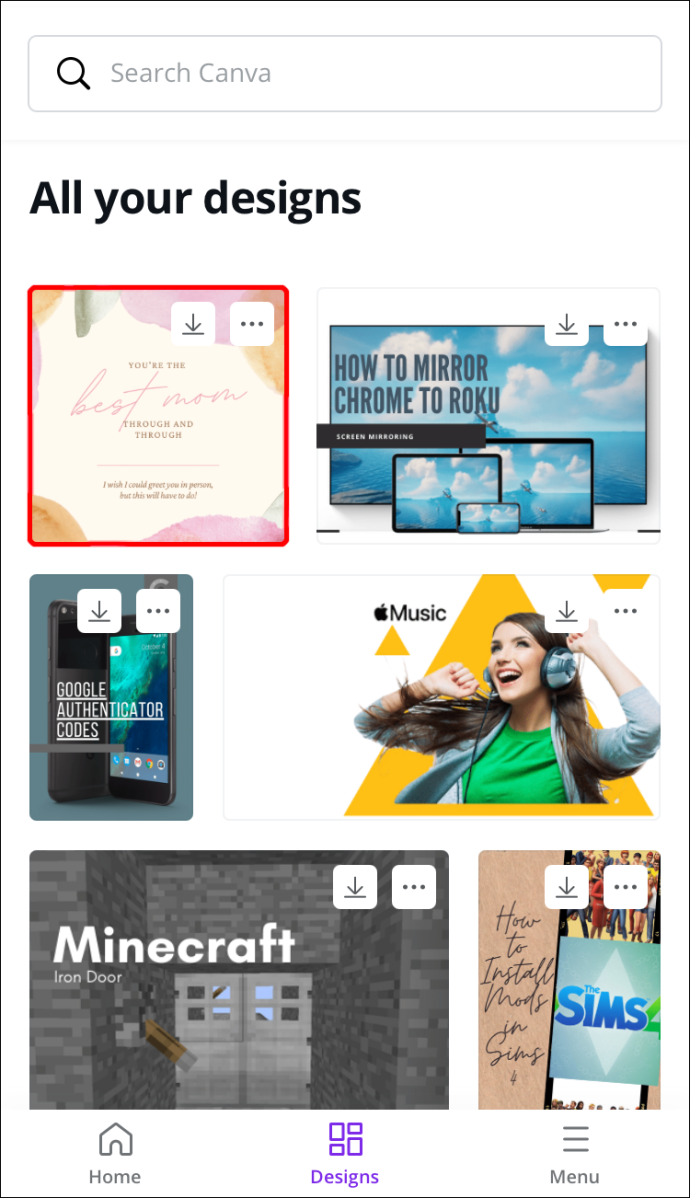
- Ketuk elemen tertaut pada desain Anda.
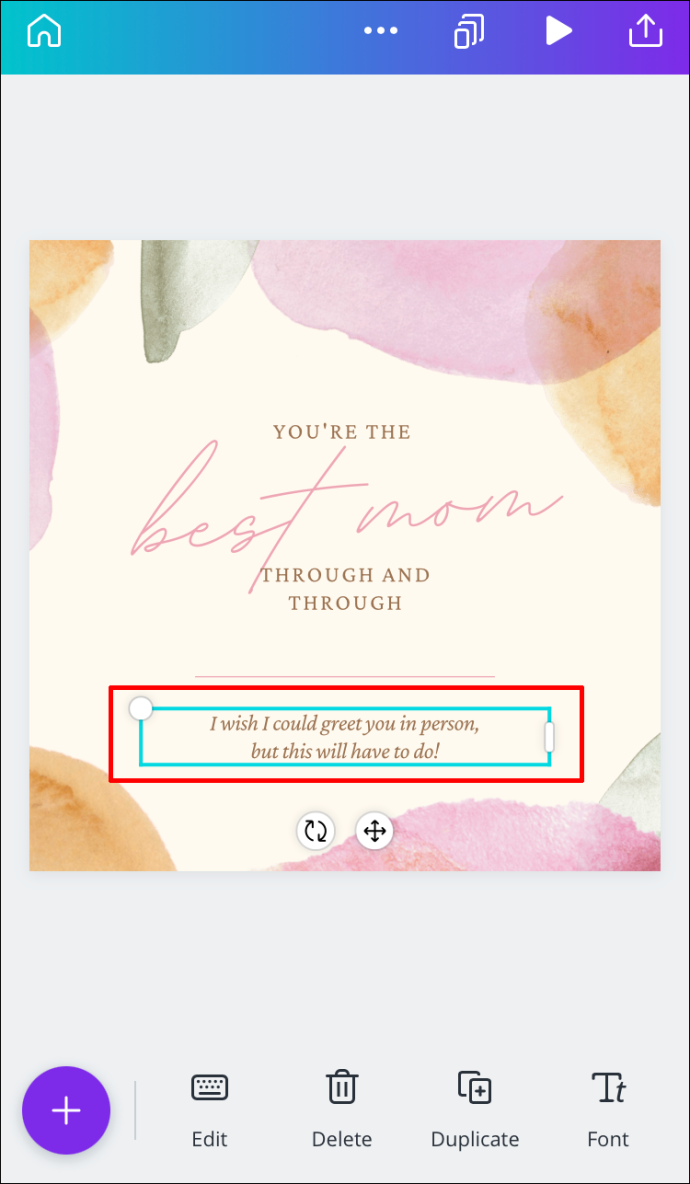
- Di bilah alat bawah, temukan Tautan .
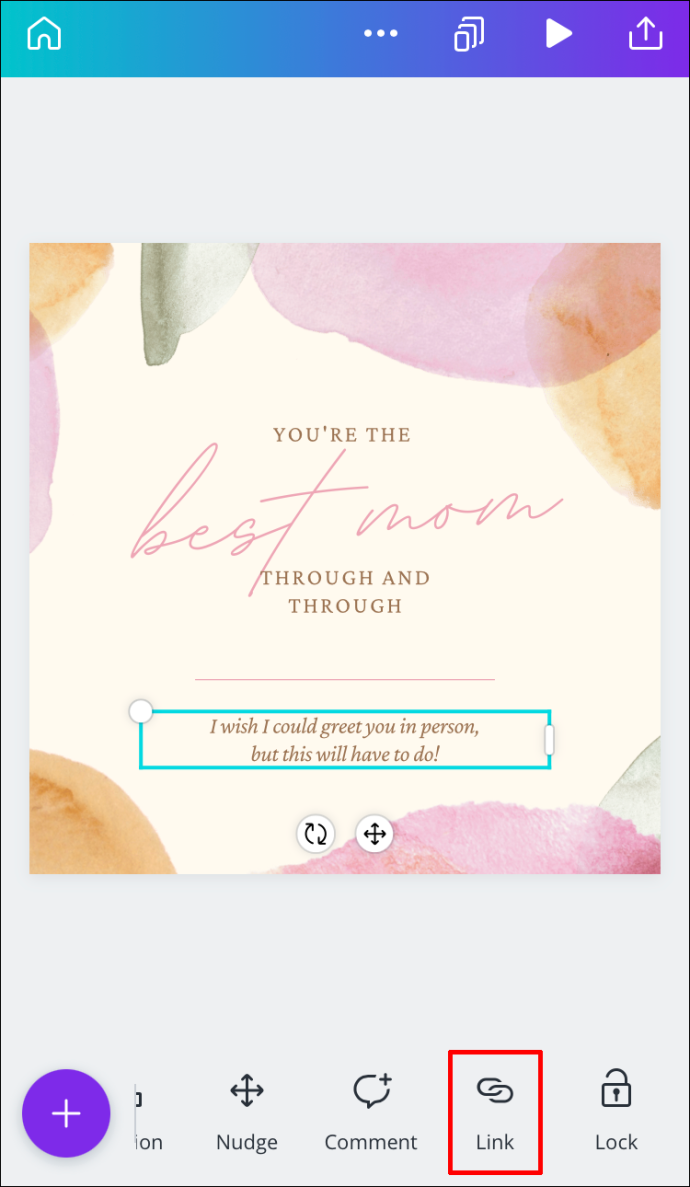
- Hapus tautan dari bidang.
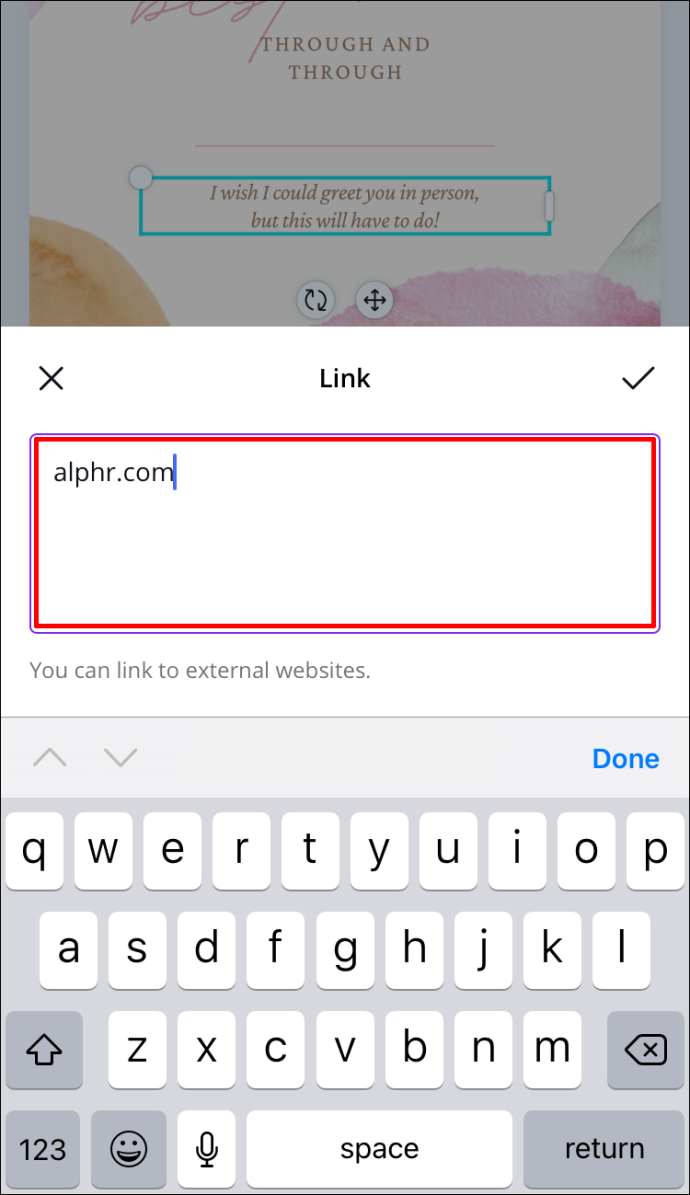
- Klik Tanda cek .
Anda berhasil menghapus tautan dari desain Canva Anda.
Pembaruan Tautan Otomatis
Jika proyek Canva Anda hanya beberapa halaman, menambahkan tautan ke setiap halaman bisa menjadi proses yang membosankan. Namun, berkat pembaruan terbaru Canva, beberapa tautan Anda dapat diperbarui secara otomatis. Fitur ini berlaku untuk link footer dan email.
Tautan Footer
Dalam hal footer, jika Anda menambahkan tautan ke footer di satu halaman, semua footer di desain Anda akan diperbarui. Dengan begitu, tidak perlu menyisipkan link ke setiap footer secara manual.
Surel
Pembaruan lain yang diperkenalkan Canva adalah fitur 'mailto'. Ini mengacu pada desain Canva yang footer menyertakan alamat email. Jika ada yang mengklik alamat email di footer Anda, mereka akan diarahkan ke email mereka, di mana mereka dapat menghubungi Anda.
FAQ tambahan
Bagaimana Anda Menambahkan Tautan ke Gambar?
Menambahkan tautan ke gambar di Canva dapat dilakukan dengan menggunakan metode yang sama di awal panduan ini. Begini cara melakukannya:
1. Buka Canva dan masuk.

2. Buka desain tempat Anda ingin menambahkan tautan.
3. Klik pada gambar yang ingin Anda tautkan.
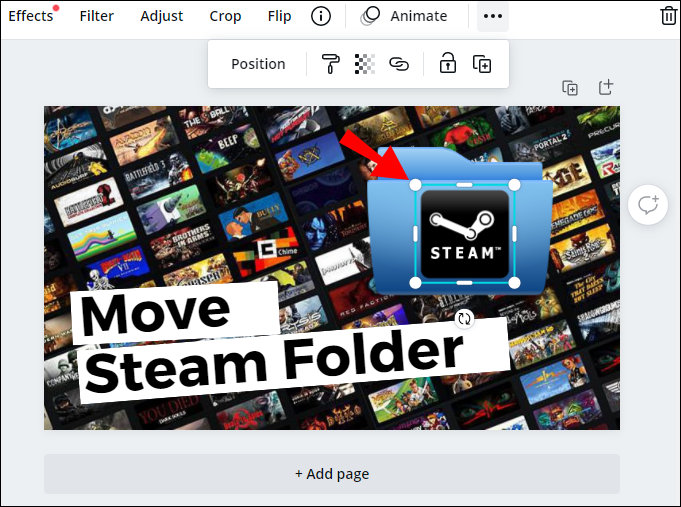
4. Pergi ke ikon rantai di sudut kanan atas layar Anda.
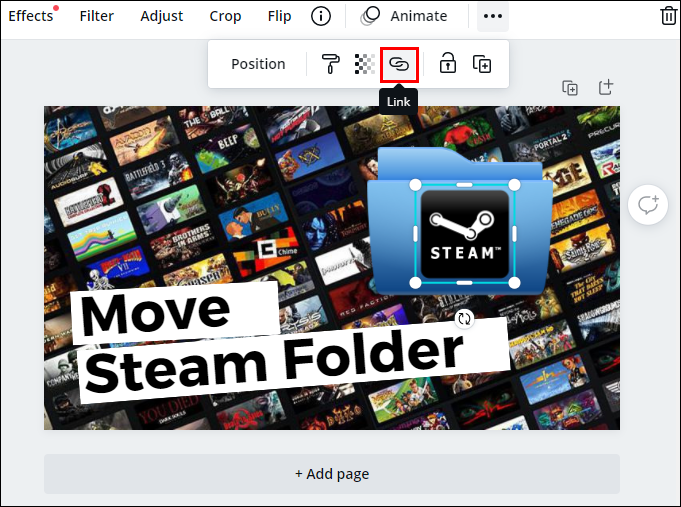
5. Masukkan tautan yang ingin Anda lampirkan ke gambar.
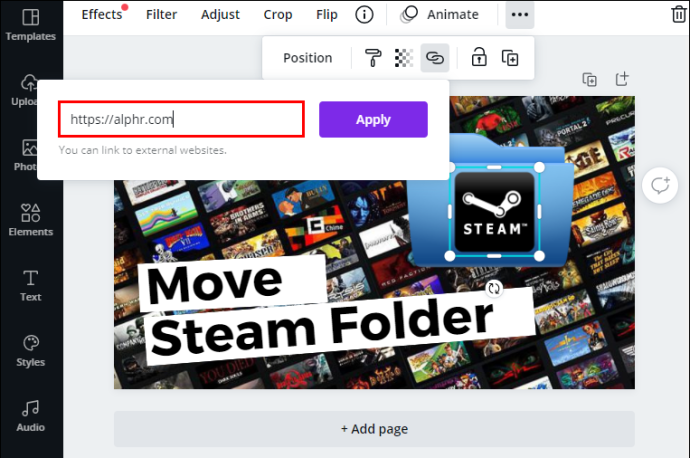
6. Klik Menerapkan .
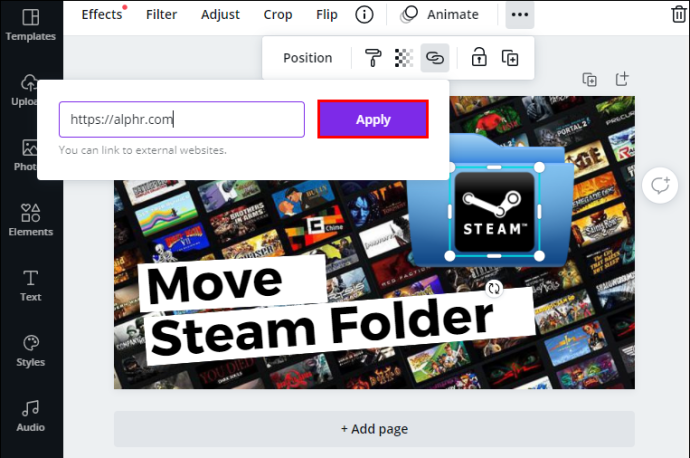
Jika seseorang mengklik gambar tersebut, mereka akan secara otomatis dibawa ke situs web yang telah Anda tautkan ke gambar tersebut.
Optimalkan Proyek Canva Anda dengan Menambahkan Tautan
Sekarang Anda tahu cara menambahkan tautan dan hyperlink ke elemen di Canva di berbagai perangkat. Anda juga tahu cara menghapus tautan dan cara menambahkan tautan otomatis ke footer dan email. Mengetahui cara menyisipkan tautan dalam desain akan membawa proyek Canva Anda ke tingkat yang baru.
Pernahkah Anda menambahkan tautan di Canva? Apakah Anda mengikuti instruksi yang sama yang diuraikan dalam panduan ini? Beri tahu kami di bagian komentar di bawah.