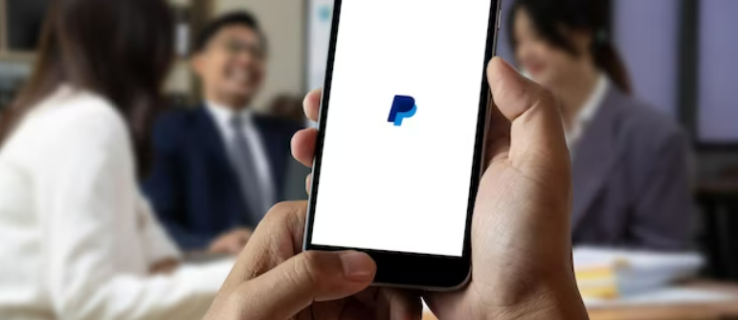Baik membuat konten menyenangkan yang disetel ke lagu TikTok yang trendi atau cuplikan promosi yang menampilkan merek Anda, CapCut dapat membantu Anda melakukannya dengan benar. Mempertimbangkan betapa populernya video bentuk pendek, cukup umum bagi pembuat konten untuk menghabiskan berjam-jam mengedit video pendek. Itulah mengapa sangat membuat frustrasi ketika video itu gagal diekspor.

Tapi kami punya kabar baik. Setiap masalah ekspor CapCut memiliki penjelasan yang cukup sederhana dan solusi yang lebih mudah. Temukan cara mengatasi masalah pengeksporan umum di CapCut dan hilangkan hambatan di jalur Anda menuju pembuatan video yang lancar.
Cara Sederhana untuk Memperbaiki Masalah Ekspor CapCut
Untuk menemukan solusi untuk masalah ekspor CapCut Anda, Anda harus terlebih dahulu memahami penyebabnya. Lihat penyebab paling umum untuk video Anda yang gagal diekspor di bawah ini. Kemudian, cobalah solusi terkait, dan dunia (atau teman dan keluarga Anda!) akan segera melihat video Anda.
Ruang Penyimpanan Rendah
Agar video Anda dapat diekspor, itu harus memiliki ruang penyimpanan yang cukup di perangkat Anda. Jika perangkat Anda penuh dengan gambar, video, dokumen, dan aplikasi, kemungkinan CapCut tidak dapat berfungsi dengan baik atau mengekspor kreasi terbaru Anda. Untungnya, masalah ini dapat diperbaiki dengan mudah – cukup kosongkan sebagian ruang di perangkat Anda.
temukan foto duplikat di foto google
Anda dapat melakukannya secara manual dengan menghapus file dan menghapus instalan aplikasi dan program. Alternatifnya, Anda dapat menggunakan pembersih otomatis yang akan menangani kelebihan file ini untuk Anda.
Selain penyimpanan perangkat Anda, penyimpanan internal CapCut mungkin menyebabkan masalah ekspor. Jika Anda telah bermain dengan aplikasi selama beberapa waktu, Anda mungkin memiliki video demi video yang berbaris di bawah tab 'Proyek'.
Tentu, menyimpan banyak video di sini membantu Anda kembali mengedit dalam waktu singkat, menghilangkan tekanan untuk melakukan semuanya sekaligus. Namun, banyak proyek yang disusun juga dapat memperlambat CapCut, menyebabkannya lambat atau macet, atau gagal mengekspor video dengan benar. Untuk mengatasi masalah ini, Anda harus mengucapkan selamat tinggal pada beberapa proyek Anda yang belum selesai.
Berikut cara menghapus proyek yang tidak perlu di perangkat seluler Anda:
- Buka halaman arahan CapCut.
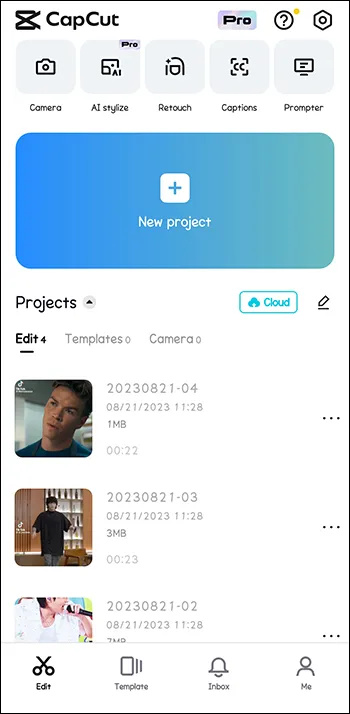
- Arahkan ke bagian 'Proyek'.
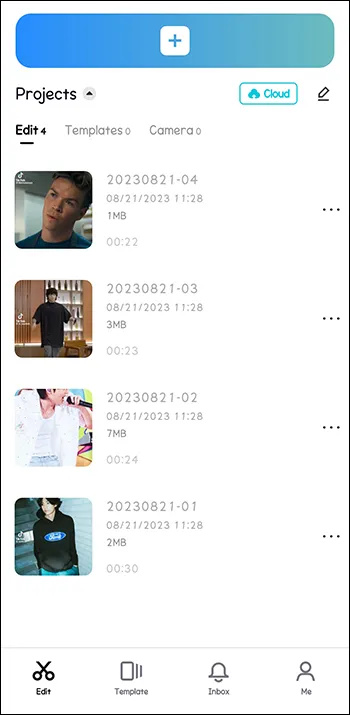
- Gulir daftar dan temukan proyek yang ingin Anda hapus.
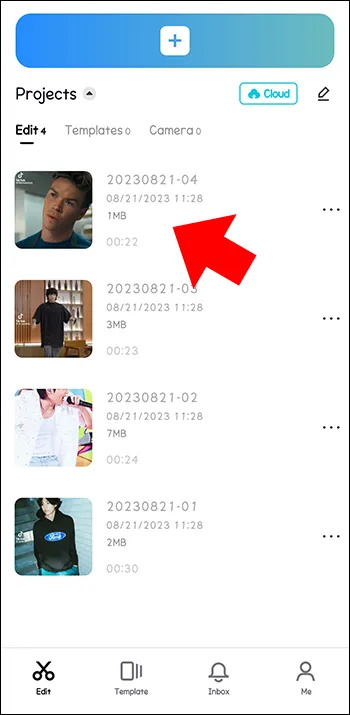
- Ketuk ikon tiga titik di sebelah proyek itu.
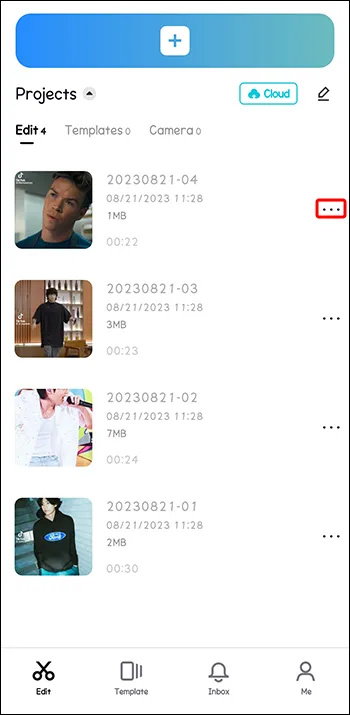
- Pilih 'Hapus' dari menu pop-up.
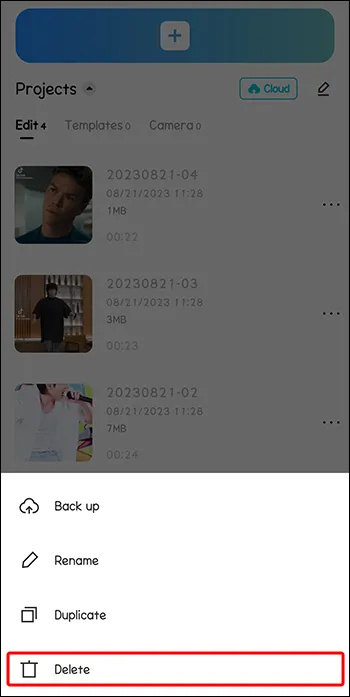
- Konfirmasikan pilihan Anda dengan menekan 'Hapus' lagi.
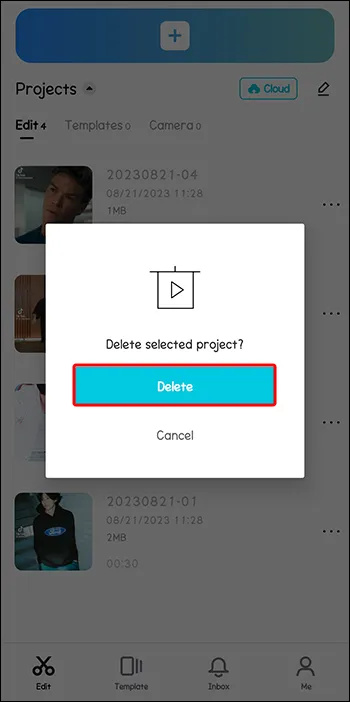
- Ulangi Langkah 4-6 untuk setiap proyek yang ingin Anda hapus.
Jika Anda lebih suka mengedit di komputer, ikuti langkah-langkah berikut untuk mengosongkan ruang di klien web CapCut:
- Arahkan ke CapCut's halaman rumah .
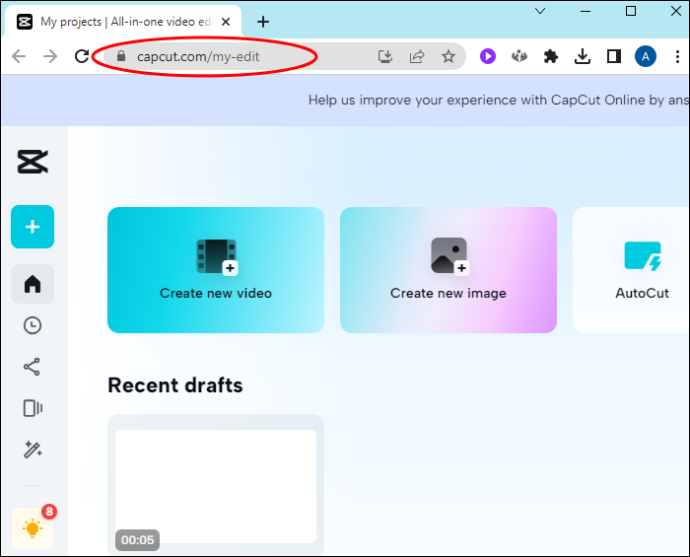
- Buka bagian 'Terbaru'.
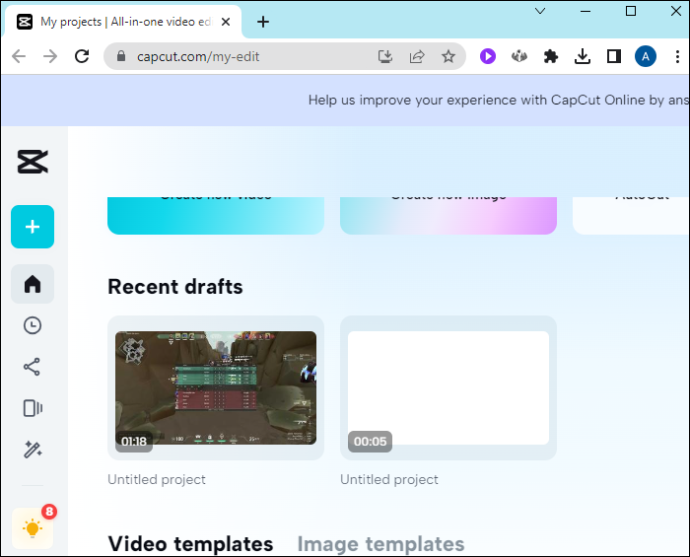
- Temukan proyek yang ingin Anda hapus.
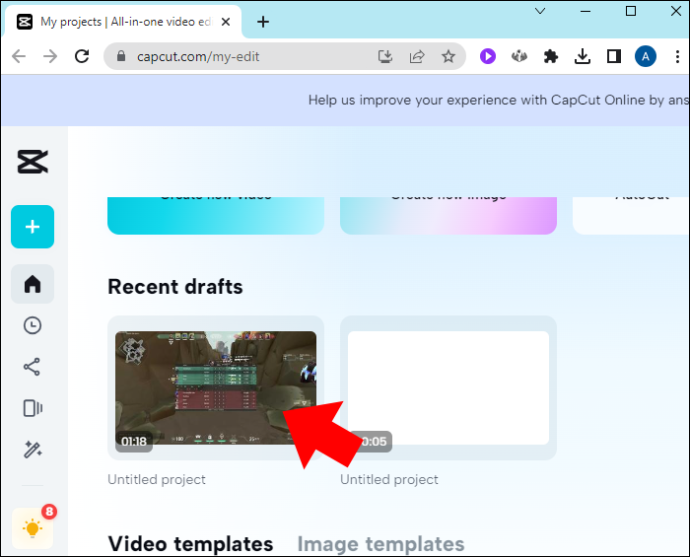
- Klik ikon tiga titik di sudut kanan bawahnya.
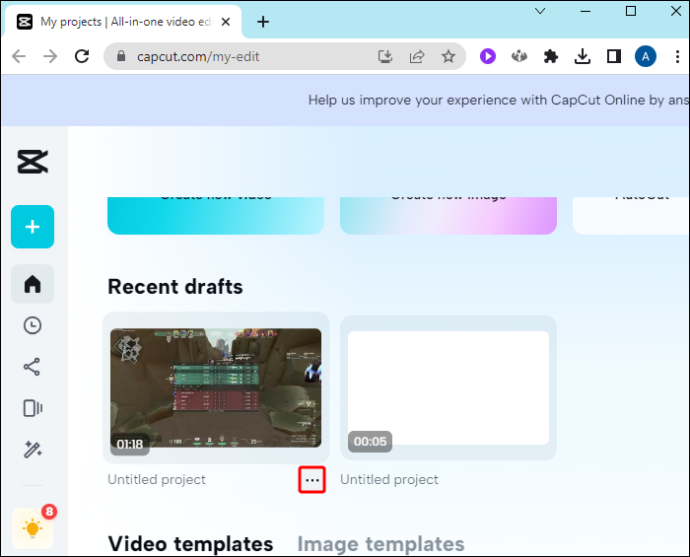
- Pilih 'Hapus.'
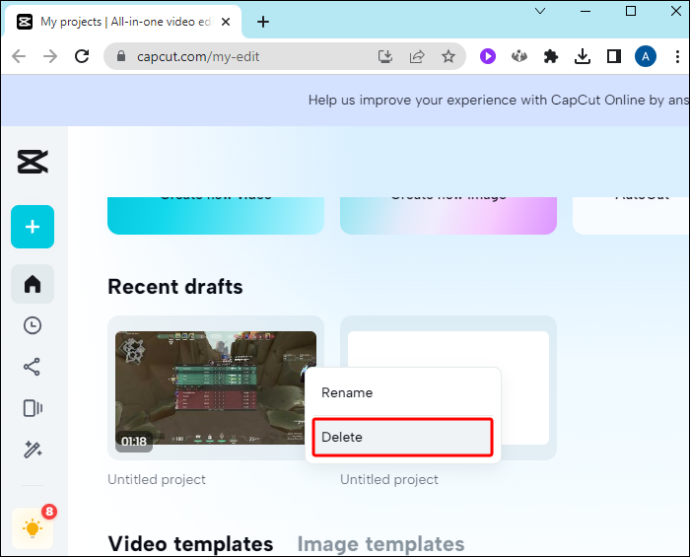
- Konfirmasikan penghapusan dengan mengklik 'Konfirmasi'.
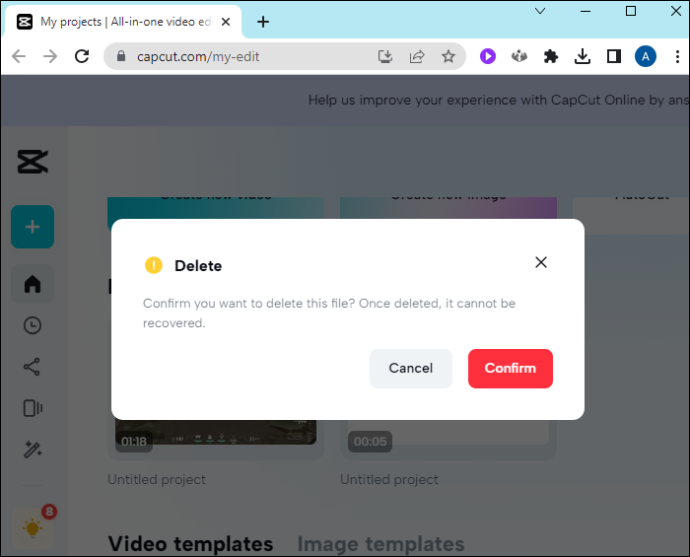
Anda dapat menggunakan langkah yang sama untuk menghapus proyek yang tidak diperlukan dari klien Desktop Anda. Satu-satunya perbedaan adalah bahwa proyek Anda akan dicantumkan di bawah bagian 'Proyek'.
Saturasi RAM
Semua data dan program yang saat ini digunakan oleh CPU (Unit Pemrosesan Pusat) perangkat Anda disimpan di unit RAM (Memori Akses Acak). Jika Anda meluncurkan terlalu banyak program yang membutuhkan banyak sumber daya dan membiarkannya berjalan di latar belakang, RAM Anda mungkin akan kesulitan mengikutinya. Hasil? Aplikasi Anda mungkin gagal berfungsi dengan benar, termasuk CapCut.
Untuk memastikan RAM perangkat Anda hanya berfokus pada video yang Anda coba ekspor, tutup semua aplikasi yang tidak diperlukan yang berjalan di latar belakang. Langkah-langkah yang tepat untuk melakukannya akan sedikit berbeda berdasarkan perangkat seluler Anda.
Di sebagian besar perangkat Android, Anda dapat menutup semua aplikasi latar belakang sekaligus dengan mengetuk tombol 'Ikhtisar' (tombol kotak di bagian bawah layar) dan menekan ikon tempat sampah. iOS, di sisi lain, memerlukan beberapa tindakan manual.
- Arahkan ke layar Utama Anda.
- Geser ke atas dari bawah.
- Berhenti di tengah.
- Lihat melalui aplikasi terbaru Anda dan geser ke atas pada aplikasi yang ingin Anda tutup.
Aplikasi Usang
Aplikasi yang kedaluwarsa dapat menyebabkan banyak sekali masalah bagi pengguna CapCut, dan masalah ekspor tidak diragukan lagi ada di antara mereka. Sekali lagi, ada solusi sederhana untuk masalah ini – pembaruan aplikasi cepat.
Untuk menginstal versi aplikasi terbaru di perangkat seluler Anda, lakukan hal berikut:
- Kunjungi Play Store atau App Store.
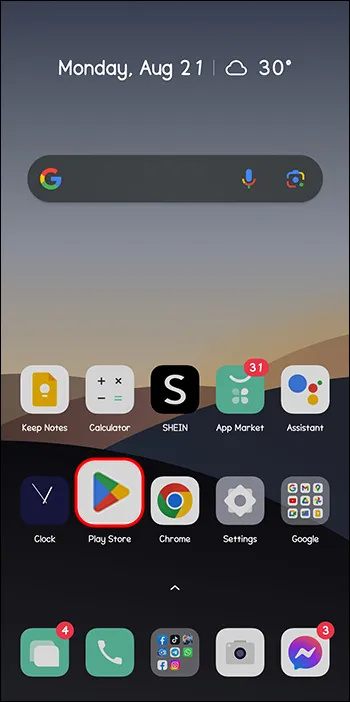
- Masukkan 'CapCut' di bilah pencarian.
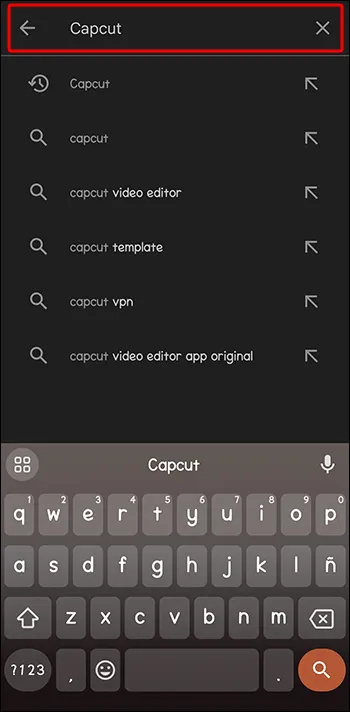
- Ketuk tombol 'Perbarui' di sebelahnya.
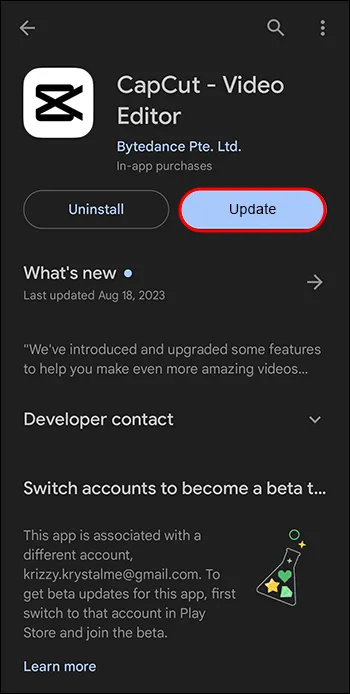
Di komputer Anda, proses ini bisa dilakukan langsung melalui aplikasi CapCut.
- Arahkan ke ikon 'Pengaturan' di sudut kanan atas.

- Pilih 'Versi (versi Anda saat ini)' dari menu drop-down.
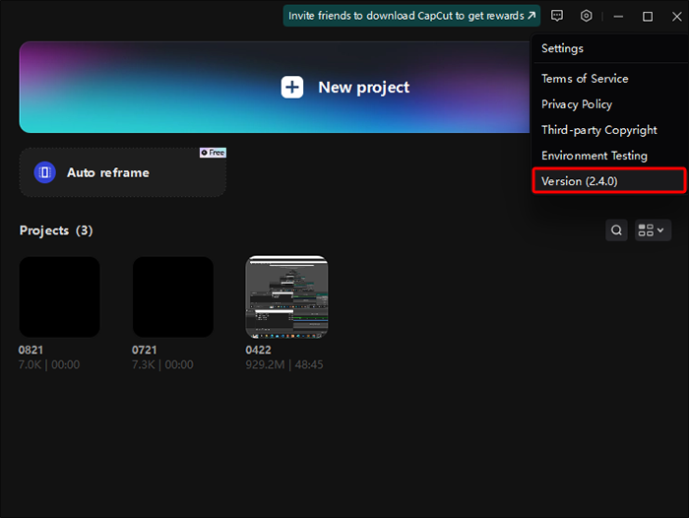
- Klik tombol 'Periksa pembaruan' di jendela pop-up.
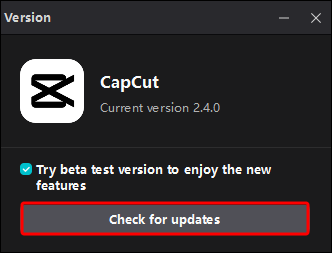
- Jika ada pembaruan, klik tombol 'Instal'.
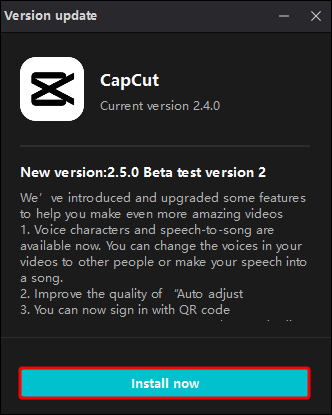
Jika tindakan ini tidak menyelesaikan masalah, coba hapus dan instal ulang aplikasi. Tindakan ini akan menghapus semua file rusak yang mungkin menyebabkan masalah ekspor.
Ukuran File Besar
Semakin besar videonya, semakin banyak sumber daya yang dibutuhkan CapCut untuk memprosesnya. Akibatnya, aplikasi mungkin mengalami beberapa masalah saat mengekspor video. Untuk mencegah skenario buruk ini, kurangi resolusi, kecepatan kode, dan kecepatan bingkai video Anda. Hal ini pada gilirannya akan mengurangi ukurannya dan membantu Anda mengekspor video tanpa repot.
Untuk mengurangi nilai-nilai ini pada perangkat seluler Anda, ikuti langkah-langkah berikut:
- Pilih video yang ingin Anda ekspor.
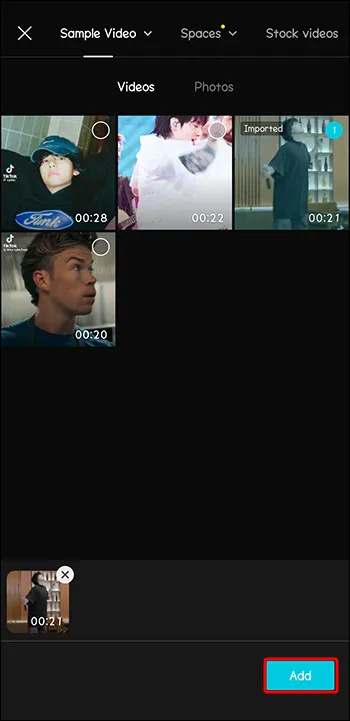
- Buka tombol '1080P' di sudut kanan atas.
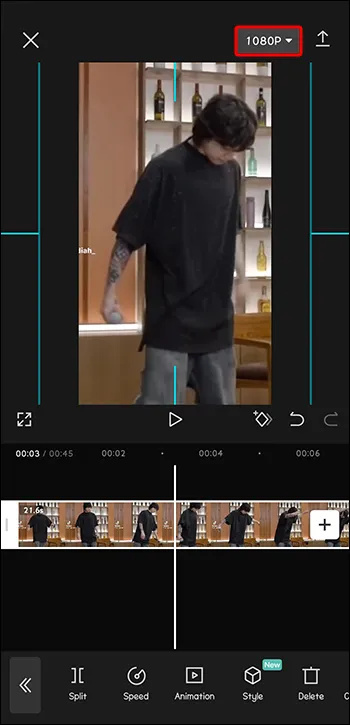
- Arahkan ke penggeser “Resolusi” dan seret ke nilai yang lebih rendah (idealnya, “720p”).
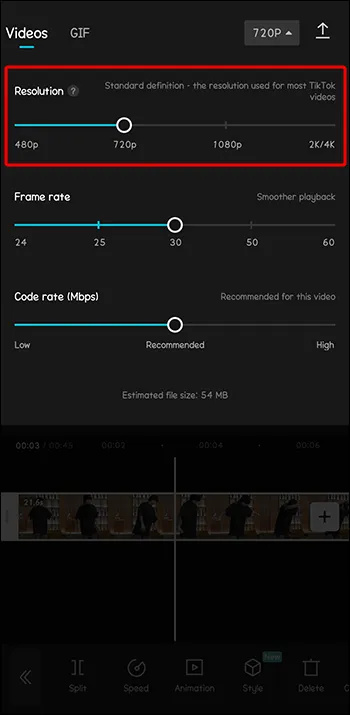
- Ulangi Langkah 3 untuk penggeser “Frame rate” (“25”) dan “Code rate” (“rendah”).
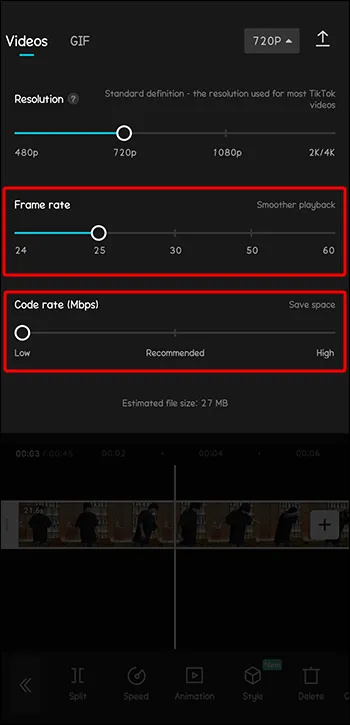
Jika Anda menggunakan klien desktop CapCut, Anda dapat mengurangi semua nilai ini sebelum mengekspor video.
- Klik tombol 'Ekspor' di sudut kanan atas.
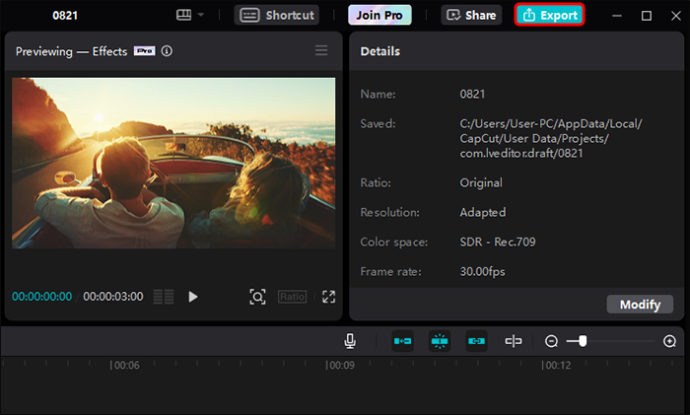
- Arahkan ke bagian “Ekspor video”.
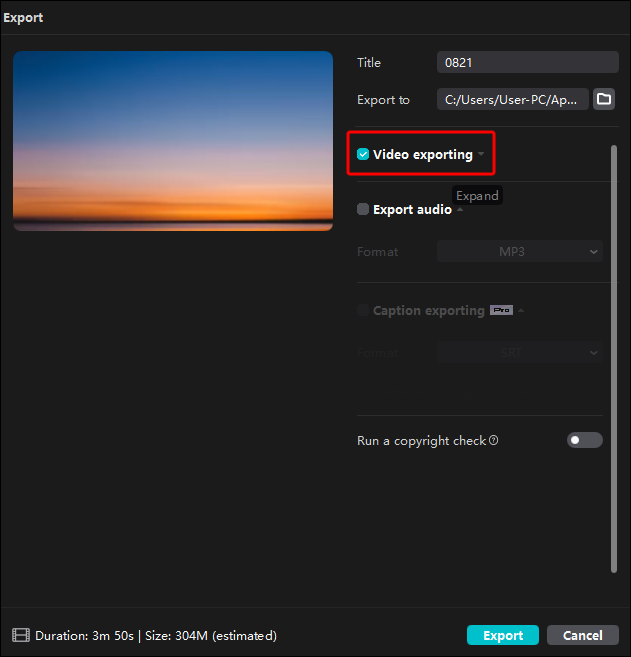
- Klik menu tarik-turun di samping tab “Resolusi”, “Kecepatan bit”, dan “Kecepatan bingkai”.
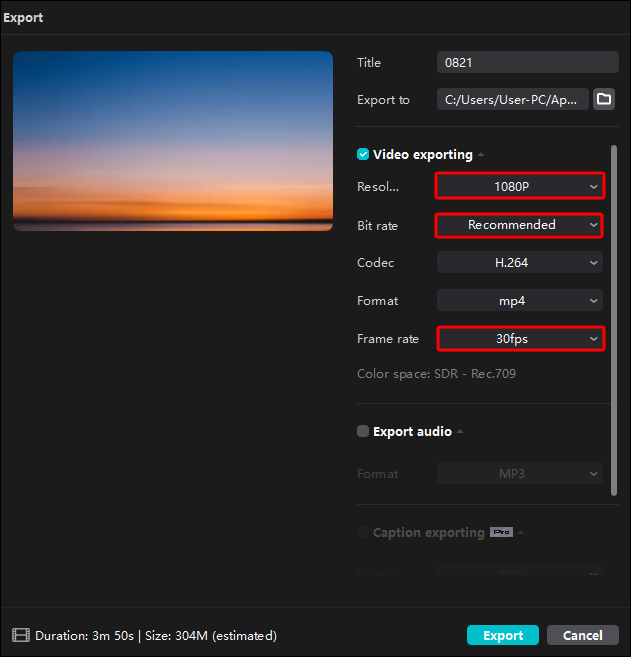
- Turunkan nilainya sebagaimana mestinya.
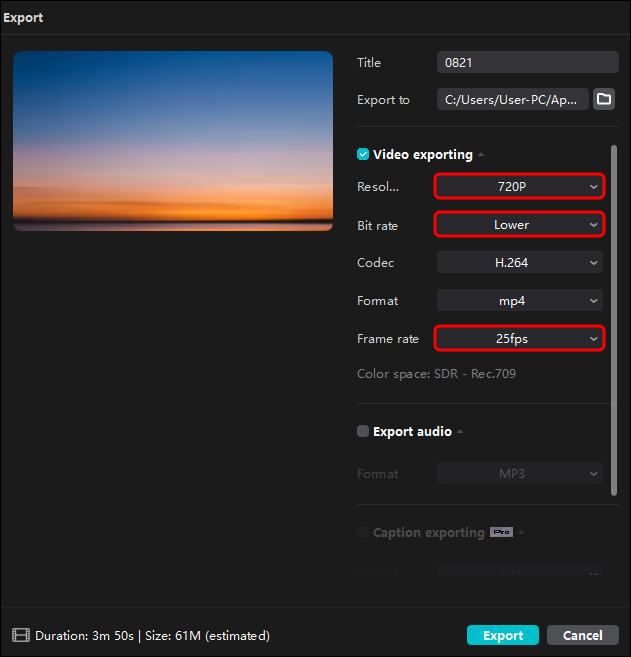
- Tekan tombol 'Ekspor' untuk menyelesaikan proses.
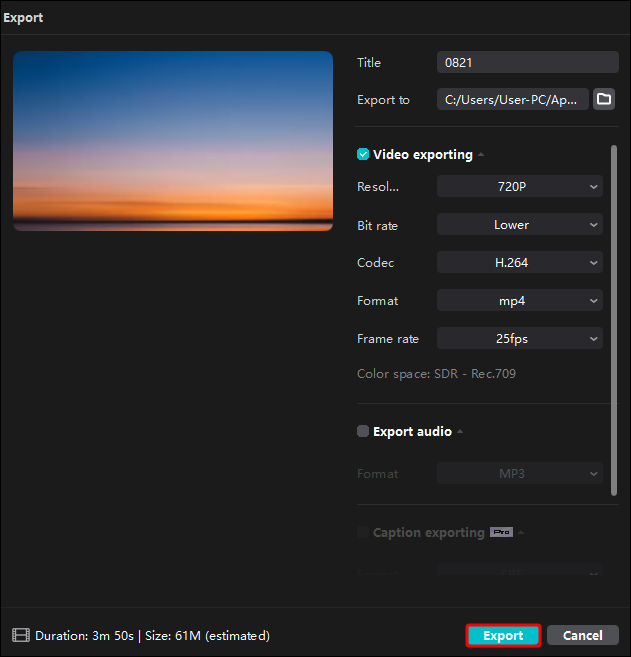
Klien online CapCut memerlukan langkah serupa. Namun, ini hanya memungkinkan Anda untuk menyesuaikan resolusi dan kecepatan bingkai.
- Klik tombol biru 'Ekspor' di sudut kanan atas.
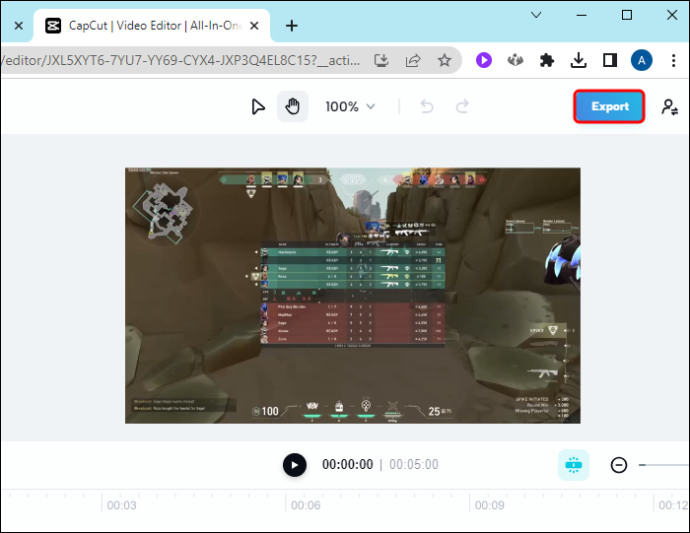
- Pilih “Pengaturan lanjutan.”
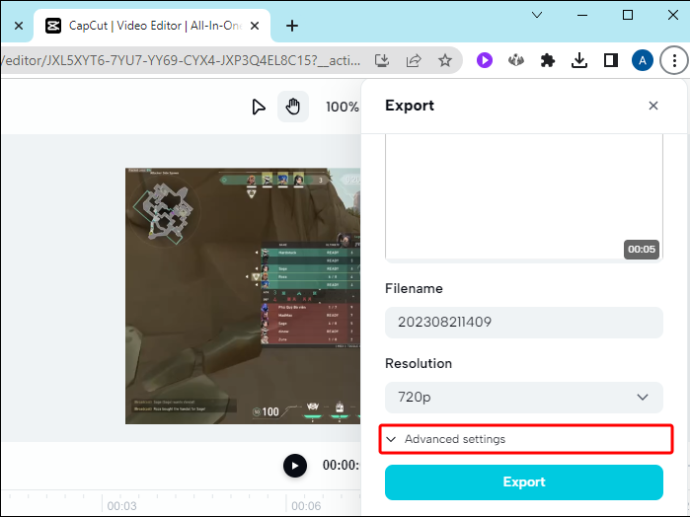
- Gunakan menu drop-down di samping “Resolution” dan “Frame rate” untuk menurunkan nilainya.
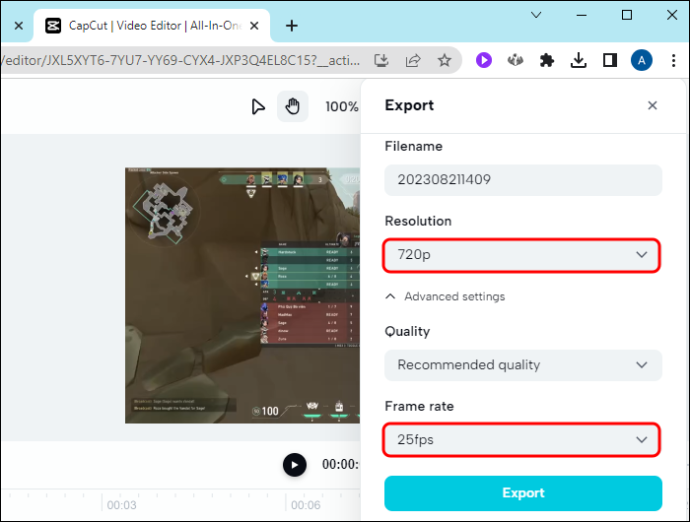
- Buka “Ekspor.”
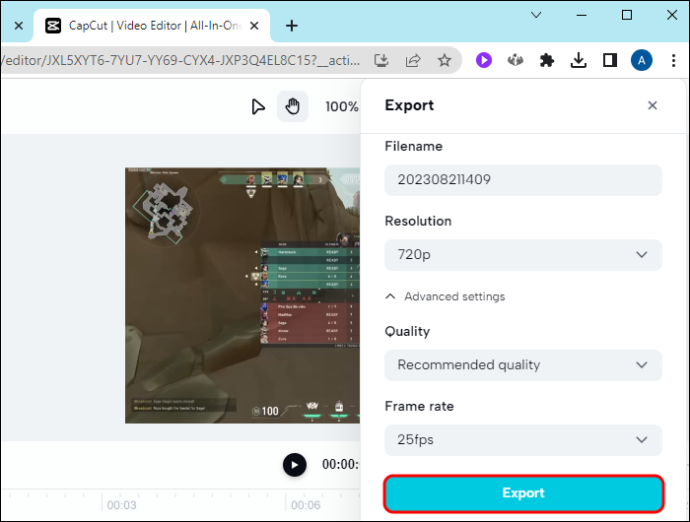
Data Cache Berlebihan
Memiliki terlalu banyak data cache dalam program apa pun hanya berarti masalah, dan CapCut juga demikian. Baik berlebihan atau rusak, data ini dapat menurunkan kinerja aplikasi Anda, sehingga menyebabkan gangguan selama ekspor. Untuk menghindari munculnya pesan kesalahan alih-alih video yang diedit dengan cermat, hapus tanggal cache CapCut sebelum mengekspor.
Jika Anda menggunakan iPhone, berikut yang harus dilakukan:
- Luncurkan aplikasi 'Pengaturan'.
- Temukan 'CapCut' di daftar aplikasi dan pilih.
- Gulir ke bawah ke bagian bawah halaman aplikasi.
- Aktifkan opsi “Setel ulang cache pada permulaan berikutnya”.
- Luncurkan kembali CapCut untuk menghilangkan cache-nya.
Untuk pengguna Android, prosesnya seperti ini:
- Buka “Pengaturan” perangkat Anda.
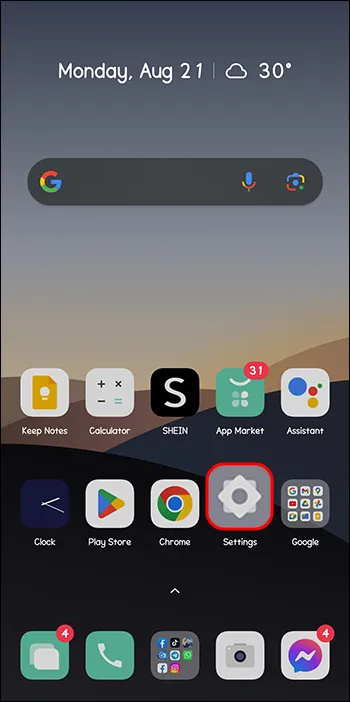
- Gulir ke bawah ke tab 'Aplikasi'.
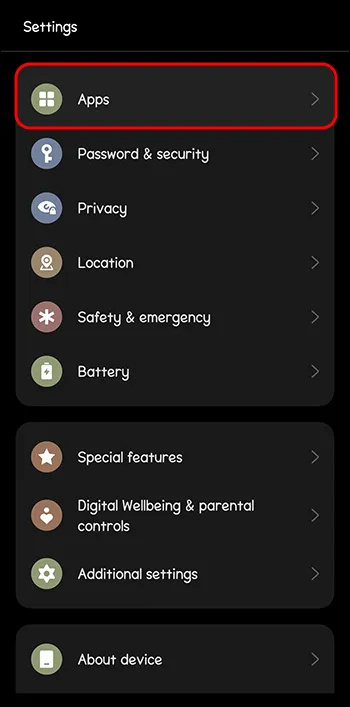
- Ketuk “Aplikasi” lagi.
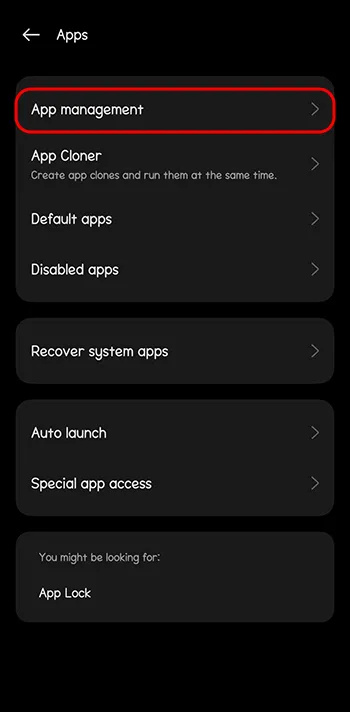
- Temukan 'CapCut' pada daftar dan tekan.
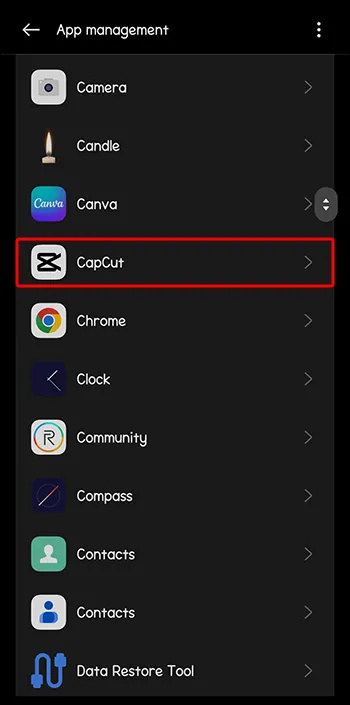
- Pilih tab 'Penyimpanan'.
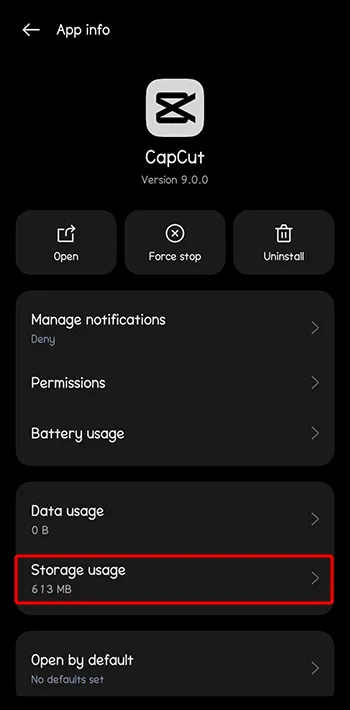
- Tekan tombol 'Hapus cache' di bagian bawah.
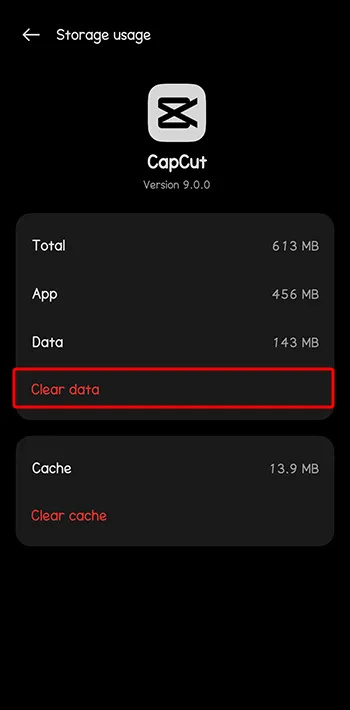
Di komputer Anda, luncurkan aplikasi CapCut dan lakukan hal berikut:
- Klik ikon 'Pengaturan' di sudut kanan atas.

- Pilih 'Pengaturan' dari menu tarik-turun.
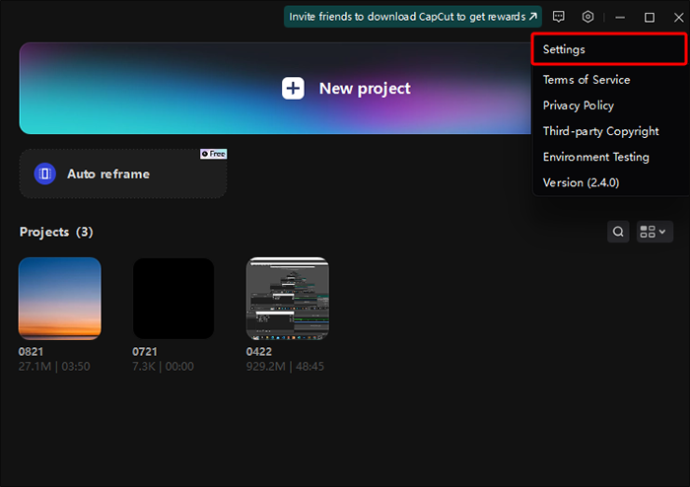
- Buka tab 'Proyek' di jendela pop-up.
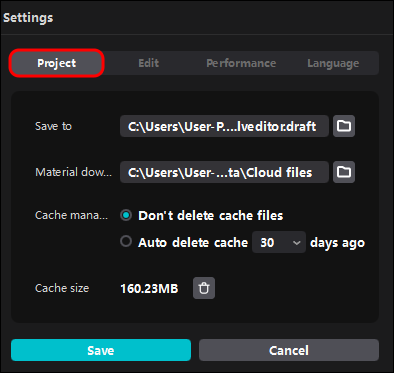
- Arahkan ke “Ukuran cache” di bagian bawah.
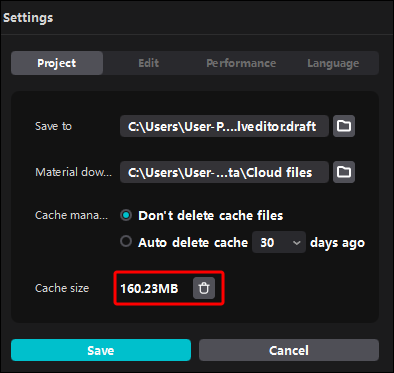
- Tekan ikon tempat sampah.
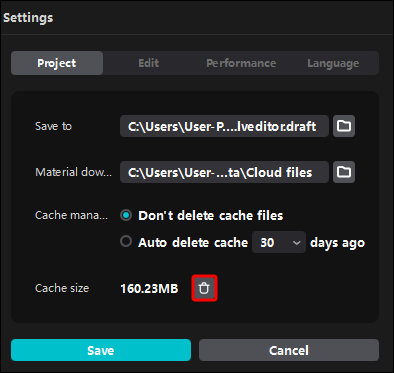
- Konfirmasikan tindakan dengan mengklik “OK.”
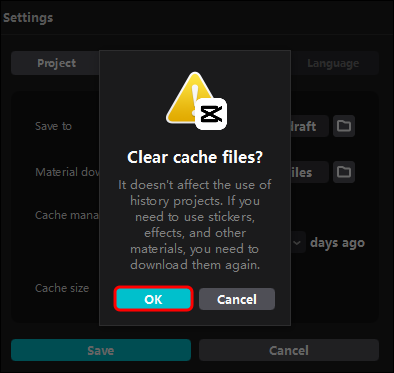
Koneksi Internet Tidak Stabil
Dengan koneksi internet yang tidak stabil, Anda hampir tidak dapat melakukan apa pun di ponsel atau komputer, apalagi mengekspor video.
Tapi bagaimana Anda bisa tahu apakah koneksi internet Anda adalah penyebab masalah CapCut Anda? Jawabannya sederhana – periksa apakah aplikasi lain berjalan dengan lancar. Jika tidak, masalah terpecahkan! Hampir saja.
Bagaimanapun, menyelesaikan masalah dengan koneksi internet adalah tugas tersendiri. Yang beruntung akan menghadapi masalah kecil, yang hanya memerlukan perbaikan cepat (seperti me-restart router Anda). Jika Anda tidak termasuk di antara mereka, bersiaplah untuk melakukan beberapa penyesuaian (misalnya, menyesuaikan pengaturan jaringan).
Biarkan Imajinasi Anda Menjadi Liar
Gunakan solusi yang diuraikan dalam panduan ini, dan video CapCut Anda akan segera meninggalkan bagian “Proyek” dan tersebar ke seluruh dunia. Misalkan Anda masih belum tahu masalah mana yang menghambat ekspresi artistik Anda. Tidak masalah! Coba saja setiap solusi selangkah demi selangkah, dan pada akhirnya Anda akan tepat sasaran.
Apakah Anda sering menggunakan CapCut? Apakah Anda mengalami masalah dengan aplikasi ini? Beri tahu kami di bagian komentar di bawah.