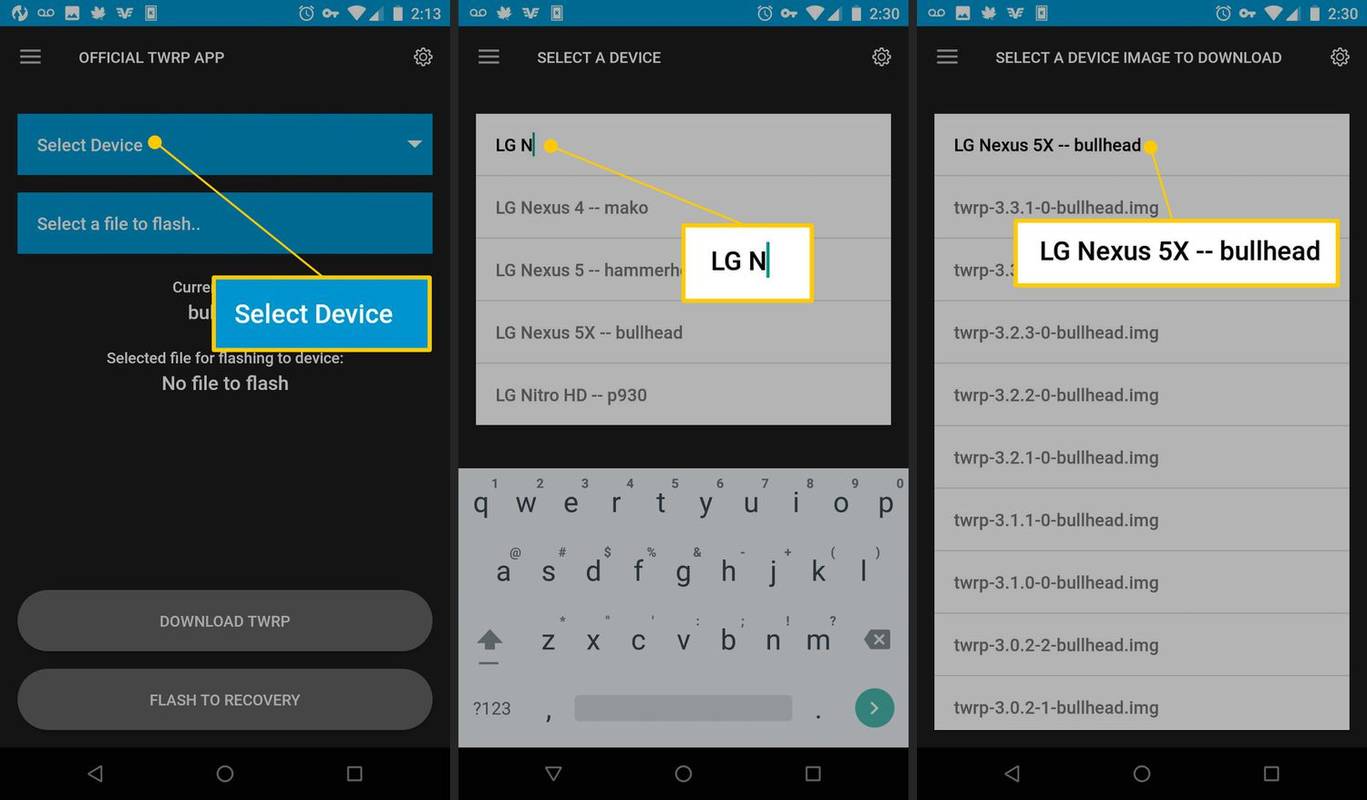- Haruskah saya meningkatkan ke Windows 10?
- 5 fitur Windows 10 terbaik
- Cara mengunduh Windows 10
- Cara membakar Windows 10 ISO ke disk
- Tips dan trik Windows 10 yang perlu Anda ketahui
- Cara memperbaiki Pembaruan Windows jika macet di Windows 10
- Cara memperbaiki menu Start di Windows 10
- Cara memperbaiki semua masalah Windows 10 Anda yang lain
- Cara menonaktifkan Cortana di Windows 10
- Cara defrag di Windows 10
- Cara mendapatkan bantuan di Windows 10
- Cara memulai Windows 10 dalam Safe Mode
- Cara mencadangkan Windows 10
- Cara menghentikan pengunduhan Windows 10
Di era ancaman online yang konstan ini, sangat penting bagi Anda untuk mencadangkan file Anda secara teratur. Untungnya, Windows 10 mempermudah ini dengan alat bawaan yang berguna yang secara otomatis mencadangkan semua data penting Anda (termasuk dokumen, foto, musik, dan video).
cara menjadikan gambar sebagai latar belakang di google docs

Ada dua cara untuk melakukan ini, satu yang menggunakan fitur File History, yang lain OneDrive – untuk saat ini meskipun kita baru akan mulai dengan sisi File History. Kami juga akan menunjukkan cara mencadangkan semua pengaturan dan program PC Anda sehingga Anda dapat dengan mudah memulihkannya jika terjadi kesalahan.
Pencadangan membuat file Anda tetap aman dengan menyalinnya ke lokasi tambahan, artinya Anda harus memiliki penyimpanan yang terhubung ke PC Anda sebelum memulai. Anda dapat menggunakan lokasi jaringan untuk melakukan ini, atau mengambil hard drive eksternal. Jika Anda belum memilikinya, kunjungi situs saudara kami, Ulasan Ahli untuk beberapa saran pembelian.
{a2a9545d-a0c2-42b4-9708-a0b2badd77c8}
Cara mencadangkan file Anda dengan Riwayat File Windows 10
- Pertama, kami akan menunjukkan cara menggunakan fitur Riwayat File Windows 10. Ini memungkinkan Anda mencadangkan data ke hard drive eksternal, lalu menjadwalkan pencadangan otomatis untuk data tersebut. Pertama, sambungkan hard drive eksternal ke PC Anda. Sekarang buka menu Start Anda, klik Pengaturan, 'Perbarui & Keamanan', Cadangkan, 'Tambahkan drive', lalu pilih hard drive eksternal Anda.

- Selanjutnya, aktifkan penggeser 'Cadangkan file saya secara otomatis', lalu klik tautan 'Opsi lainnya' di bawahnya. Sekarang gulir ke bawah ke bagian 'Cadangkan folder ini'. Anda akanlihat daftar folder yang diatur untuk dicadangkan secara default. Untuk menghapus folder dari daftar, klik untuk memilihnya, lalu klik Hapus. Untuk menambahkan folder yang ingin Anda cadangkan, klik 'Tambahkan folder', navigasikan ke folder yang Anda inginkan, lalu klik 'Pilih folder ini'.
- Setelah selesai mengubah daftar Anda, gulir ke bagian atas. Klik menu tarik-turun 'Cadangkan file saya' dan pilih keteraturan (dari 'Setiap 10 menit' ke Harian). Selanjutnya, klik menu tarik-turun 'Simpan cadangan saya' dan pilih berapa lama Anda ingin menyimpan cadangan Anda (dari '1 bulan' hingga Selamanya). Setelah selesai, klik 'Cadangkan sekarang'. Pertama kali Anda melakukan ini, prosesnya dapat memakan waktu cukup lama (tergantung pada jumlah data yang terlibat), tetapi Anda dapat terus menggunakan PC Anda karena pencadangan dilakukan di latar belakang.
- Di masa mendatang, perubahan yang Anda buat pada file di folder yang telah Anda cadangkan juga akan dilakukan pada file di hard drive Anda (selama terhubung ke PC Anda). Jika PC Anda atau salah satu folder Anda rusak, Anda dapat dengan mudah memulihkan data yang dicadangkan dari hard drive Anda. Untuk melakukannya, buka bagian Cadangan (lihat Langkah 1) dan klik tautan 'Opsi lainnya' di bawah 'Cadangkan menggunakan Riwayat File'. Gulir ke bawah, lalu klik ‘Pulihkan file dari cadangan saat ini’. Anda sekarang akan melihat folder yang dicadangkan. Tekan tombol Ctrl pada keyboard Anda, pilih folder yang ingin Anda pulihkan, lalu klik tombol Pulihkan
- Anda sekarang akan melihat tiga opsi. Jika Anda ingin mengganti semua file dalam folder di PC Anda dengan versi cadangannya, pilih opsi pertama. Jika Anda hanya ingin mengganti file yang hilang dengan versi cadangannya, pilih 'Lewati file ini'. Opsi ketiga memungkinkan Anda mencentang kotak untuk memutuskan file mana yang ingin Anda pulihkan. Klik Lanjutkan setelah memilih opsi yang ingin Anda gunakan, lalu ikuti petunjuknya.
Mencari VPN untuk digunakan dengan Windows? Lihat Buffered , terpilih sebagai VPN terbaik untuk Inggris Raya oleh BestVPN.com.