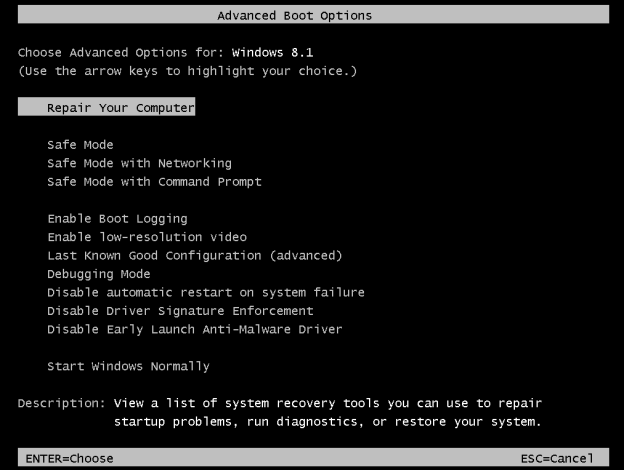Platform streaming saat ini adalah salah satu cara paling populer untuk menonton film dan acara TV. Sebagai salah satu platform terbaik di luar sana, Netflix menyediakan hiburan selama ribuan jam. Selain itu, Netflix juga menghadirkan konten orisinal mereka sendiri, yang setara dengan produksi film dan TV standar.

Dengan hampir 200 juta pelanggan, Netflix adalah fenomena dunia nyata. Dengan demikian, ia menyediakan beberapa pilihan bahasa untuk antarmukanya, serta lebih banyak bahasa audio dan terjemahan untuk konten yang Anda tonton. Jika Anda ingin mengubah salah satu opsi bahasa, harap baca bagian di bawah ini.
Mengatur Bahasa Default
Dengan lebih dari dua puluh bahasa yang dapat dipilih, cara terbaik untuk mengubah bahasa default untuk Netflix adalah dengan menggunakan komputer Anda.
- Buka browser Internet di komputer Anda dan login ke Netflix .
- Pada layar pemilihan profil, klik tombol Kelola Profil.
- Sekarang pilih profil Netflix yang ingin Anda ubah bahasa default-nya.
- Di bagian Bahasa, klik menu tarik-turun.
- Pilih bahasa pilihan Anda dari daftar dengan mengkliknya.
- Klik tombol Simpan.
- Ini akan mengembalikan Anda ke layar Kelola Profil, di mana Anda harus mengeklik Selesai.
Sekarang ketika Anda memilih profil yang bahasanya telah Anda ubah, layar utama Netflix akan terbuka, dan antarmuka akan muncul dalam bahasa pilihan Anda. Ini juga akan memungkinkan Netflix menampilkan opsi bahasa yang relevan untuk audio dan subtitle.

Mengatur Bahasa Audio Pilihan
Dengan banyaknya produsen Smart TV di luar sana, ada sedikit perbedaan dalam cara Anda mengubah bahasa audio untuk konten yang Anda tonton. Ini sebagian besar tergantung apakah Smart TV Anda dari generasi sebelumnya atau yang lebih baru. Karena tidak ada batasan yang jelas tentang cara kerja Netflix bergantung pada usia TV, Anda dapat menemukan kedua variasi proses ini di bawah.
Sebagian besar Smart TV, termasuk pemutar Blu-ray dan dekoder dengan usia yang sama:
- Luncurkan Netflix di TV Anda.
- Pilih film atau acara TV.
- Di menu ikhtisar untuk film atau acara TV, buka Opsi.
- Di sini pilih Audio & Subtitle.
- Di bagian Audio, pilih bahasa yang Anda sukai.
- Kembali ke panel opsi dengan menekan Kembali pada remote control TV Anda.
- Pilih Putar dari menu ikhtisar.
Dan untuk Smart TV, pemutar Blu-ray, dan dekoder yang lebih baru:
- Luncurkan Netflix di perangkat Anda.
- Pilih film atau acara TV.
- Saat Anda memutar film atau episode acara, tekan panah Atas di remote untuk memunculkan ikon kontrol.
- Pilih ikon Dialog yang terlihat seperti balon bicara. Jika Anda tidak dapat melihat ikon Dialog, tunggu hingga kontrol menghilang dari layar, lalu tekan panah Bawah di remote Anda. Ini akan segera membuka layar audio dan subtitle.
- Sekarang pilih bahasa audio yang Anda inginkan dan tekan Kembali pada remote Anda.
Setelah selesai, konten akan diputar dengan audio dalam bahasa pilihan Anda. Jika Anda belum berhasil melakukan langkah-langkah seperti yang dijelaskan di atas, mungkin perangkat Anda tidak mendukung pengubahan bahasa audio untuk Netflix.

Mengatur Bahasa Subjudul Pilihan
Mirip dengan mengubah bahasa audio yang dijelaskan di bagian sebelumnya, Anda juga dapat mengubah bahasa terjemahan. Seperti untuk audionya, langkah-langkah untuk mengubah subtitle bergantung pada usia TV Anda.
Untuk sebagian besar TV, Anda dapat mengubah bahasa terjemahan dari layar ringkasan untuk film atau acara TV yang ingin Anda tonton. Buka menu opsi, dan di bagian Subtitle pilih bahasa yang Anda sukai. Kembali ke layar ringkasan judul dan mainkan. Subtitel sekarang akan muncul dalam bahasa yang Anda pilih.
Jika Anda memiliki salah satu TV yang baru dirilis, Anda akan dapat mengubah bahasa terjemahan dari layar putar secara langsung. Saat Anda memutar film atau acara TV, tekan Up di remote Anda dan pilih ikon Dialog (balon bicara). Pilih bahasa yang Anda sukai dari bagian Subtitle dan tekan Back di remote Anda untuk terus menonton konten. Jika TV Anda mendukung pintasan ke menu Dialog, aktifkan dengan menekan tombol Bawah pada remote Anda, langsung dari layar putar.
cara menambahkan pdf ke google slide
Mungkin Anda tidak dapat melihat salah satu bahasa pilihan Anda yang tercantum di bagian Teks pada menu Dialog. Ini bisa jadi karena dua alasan. Mungkin tidak ada subtitle yang tersedia untuk bahasa itu, atau bahasa default Netflix Anda disetel ke bahasa yang berbeda dari bahasa yang Anda cari.
Meskipun tidak ada yang dapat Anda lakukan terkait bahasa yang belum didukung Netflix, Anda dapat mengikuti petunjuk di bagian pertama artikel ini untuk mengubah bahasa default Netflix. Dengan cara ini, algoritme aplikasi akan menyarankan hingga tujuh bahasa yang relevan untuk Anda. Ini didasarkan pada bahasa default Anda, serta lokasi Anda.

Menikmati Netflix di Ruang Tamu Anda
Dengan begitu banyak film dan acara TV yang tersedia di Netflix, sangat bagus bahwa Anda dapat mengubah bahasa untuk aplikasi itu sendiri dan konten yang Anda tonton. Terlepas dari apakah Anda menonton Netflix di smart TV, pemutar Blue-ray, atau melalui dekoder, akan sangat berguna jika Anda dapat menyesuaikan pengalaman menonton Anda.
Sudahkah Anda berhasil mengubah bahasa di Netflix? Apakah menurut Anda prosesnya cukup nyaman? Silakan bagikan pengalaman Anda di bagian komentar di bawah.