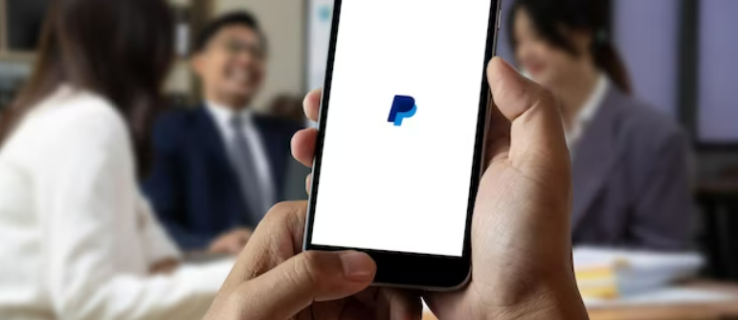Seperti Windows 7 dengan Vista, Windows 10 adalah upaya atas nama Microsoft untuk memperbaiki kesalahan dan kritik yang datang dengan Windows 8, lengkap dengan pembaruan kecil dua tahunan dan patch keamanan wajib untuk menjaga komputer tetap aman selama penggunaan sehari-hari. Tidak berlebihan untuk mengatakan Windows 10 adalah sistem operasi terbaik yang pernah dikirimkan Microsoft, tetapi itu tidak berarti tidak ada ruang untuk perbaikan. Seperti sistem operasi lainnya, Windows 10 memiliki masalah dan keluhan yang adil, dan beberapa pengguna Windows lama mungkin tersinggung dengan perubahan tertentu yang dibuat saat mengirimkan pembaruan terbaru.

Salah satu fitur yang dirubah di Windows 10 adalah tampilan Akses Cepat di File Explorer. Akses Cepat menggantikan tampilan Favorit dari Windows 8.1 dan bertujuan untuk memadukan lokasi favorit yang ditentukan pengguna — yaitu, Desktop, Unduhan, dan Dokumen — dengan daftar file dan folder yang sering dan paling baru diakses secara otomatis.
Beberapa pengguna mungkin menganggap Akses Cepat di Windows 10 bermanfaat, karena memiliki potensi untuk menyimpan informasi terpenting pengguna agar mudah diakses dari satu lokasi, tetapi mereka yang lebih suka mengelola data mereka secara manual kemungkinan akan menganggap Akses Cepat lebih mengganggu daripada bermanfaat. . Meskipun Akses Cepat tidak dapat dinonaktifkan sepenuhnya di Windows 10, itu dapat dijinakkan ke titik di mana ia beroperasi mirip dengan Favorit File Explorer dari Windows 8.1. Berikut cara membersihkan dan membatasi Akses Cepat di Windows 10. Pengaturan Akses Cepat Windows 10 ditemukan di antarmuka Opsi Folder File Explorer. Untuk sampai ke sana, buka jendela File Explorer dan navigasikan ke Melihat tab di bagian atas. Setelah berada di tab Lihat, temukan dan klik pada Pilihan tombol, yang secara default terletak di sisi paling kanan dari toolbar File Explorer. Ini akan meluncurkan jendela Folder Options.

Di jendela Opsi Folder, pastikan Anda berada di umum tab dan kemudian cari bagian Privasi di bagian bawah jendela. Opsi ini mengontrol bagaimana Akses Cepat mengisi dan menampilkan data Anda.
apakah Anda memerlukan wifi untuk chromecast?
Jika Akses Cepat telah mengacaukan antarmukanya dengan file dan folder yang menurut Anda tidak relevan atau berguna, langkah pertama yang mungkin ingin Anda ambil adalah menghapus semuanya dari Akses Cepat dan pada dasarnya memulai dari awal. Anda dapat melakukannya dengan mengklik Jernih tombol, dan Anda akan langsung melihat semua data Anda menghilang dari antarmuka Akses Cepat di File Explorer.
Jika Anda lebih suka lebih bedah dalam pendekatan Anda untuk menjinakkan Akses Cepat, Anda selalu dapat menghapus file atau folder apa pun secara manual dengan mengklik kanan padanya dan memilih Hapus dari Akses Cepat .

Jika Akses Cepat telah mengambil kebebasan menyematkan file atau folder untuk Anda dan Anda ingin menghapusnya, prosesnya serupa, kecuali kali ini Anda akan mengklik kanan pada item dan memilih Lepas sematan dari Akses Cepat .

Langkah-langkah ini akan membantu Anda menghapus file dan folder yang telah dikumpulkan oleh Akses Cepat sejauh ini, tetapi jika Anda berhenti sekarang, maka Akses Cepat akan mulai mengumpulkan data yang baru-baru ini dan yang sering diakses dari awal lagi. Untuk menghentikan proses ini dan mencegah Akses Cepat mengisi dirinya sendiri dengan data Anda secara otomatis, Anda juga harus menghapus centang pada salah satu atau kedua kotak centang di bagian Privasi dari Opsi Folder File Explorer.
Dua pilihan- Tampilkan file yang baru saja digunakan di Akses Cepat dan Tampilkan folder yang sering digunakan di Akses Cepat — berperilaku seperti yang ditunjukkan oleh namanya, dan akan mencegah Akses Cepat dari mengisi antarmukanya dengan file atau folder baru di masa mendatang. Jika Anda ingin sepenuhnya membatasi Akses Cepat, centang kedua kotak. Namun, jika Anda menyukai gagasan agar Windows secara otomatis melacak folder yang paling sering Anda gunakan, tetapibukanfile terbaru Anda — atau sebaliknya — lalu centang hanya salah satu kotak yang sesuai.

Lebih jauh, Anda dapat menghindari Akses Cepat sepenuhnya dengan mengubah tampilan default saat Anda membuka jendela File Explorer baru. Kami sudah membahas tip ini di masa lalu tetapi, secara singkat, cukup ubah opsi Buka File Explorer ke: di bagian atas jendela Opsi Folder dari Akses Cepat ke PC ini . Setelah Anda menentukan pilihan tentang bagaimana Akses Cepat beroperasi, klik Menerapkan lalu Oke untuk menyimpan perubahan Anda dan menutup jendela.
Hanya karena Anda telah menjinakkan Akses Cepat di Windows 10 tidak berarti itu sama sekali tidak berguna. Anda masih dapat secara manual menyematkan lokasi folder favorit Anda ke bilah sisi Akses Cepat untuk akses mudah.

Untuk melakukannya, cukup klik kanan pada file atau folder apa pun di File Explorer dan pilih Sematkan ke Akses Cepat . Folder akan segera ditambahkan ke bagian Akses Cepat pada bilah samping File Explorer, tempat Anda dapat mengaturnya di antara lokasi Akses Cepat yang disematkan secara manual dengan menyeret dan menjatuhkannya ke dalam urutan yang diinginkan.

di mana tombol pencarian di remote control vizio smart tv
Catatan terakhir: bagi mereka yang baru mengenal Windows, penting untuk menunjukkan bahwa memanipulasi file dan folder di Akses Cepat tidak mengubah atau mengubah file atau folder asli dengan cara apa pun. Akses Cepat (bersama dengan Favorit dan Perpustakaan di versi Windows sebelumnya) hanya berfungsi sebagai penunjuk ke file asli di PC Anda, dan menghapus file atau folder dari Akses Cepat tidak menghapus atau menghapus yang asli.