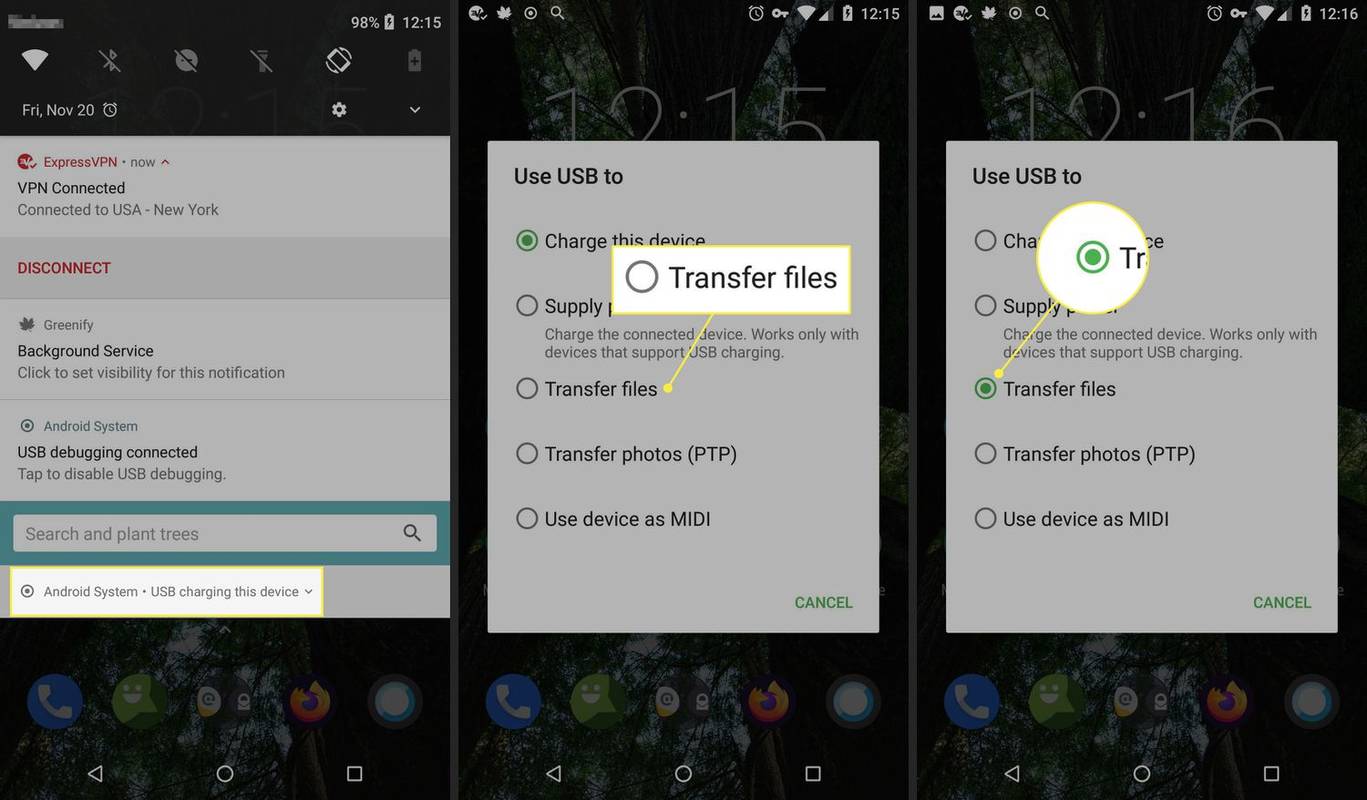Kita semua bisa sepakat bahwa kita hidup di dunia yang sangat bergantung pada internet. Selain itu, rumah tanpa koneksi Wi-Fi hampir tidak terbayangkan akhir-akhir ini. Itu sebabnya tidak dapat menemukan kata sandi untuk router Wi-Fi Anda bisa sangat membuat frustrasi. Tanpa kata sandi, Anda tidak akan dapat mengakses router, artinya tidak ada internet untuk perangkat nirkabel Anda.

Pada artikel ini, Anda akan mempelajari cara menemukan kata sandi Wi-Fi Anda menggunakan berbagai perangkat.
Cara Menemukan Kata Sandi Wi-Fi Anda
Sebelum Anda melanjutkan ke langkah lain, coba gunakan kata sandi default di perangkat Anda. Setiap router dilengkapi dengan kata sandi default, yang cenderung berupa rangkaian angka dan huruf acak. Langkah pertama saat mencari kata sandi default adalah memeriksa perangkat secara visual. Di suatu tempat (biasanya di bagian belakang perangkat atau di bawahnya), Anda akan menemukan stiker dengan kode batang dan informasi lain mengenai router.
Stiker ini harus menampilkan SSID perangkat (nama jaringan default) dan kata sandi. Jika Anda mengubah kedua bagian info masuk ini, Anda tidak akan bisa mendapatkan akses ke router menggunakan informasi default.
Di sisi lain, jika Anda belum mengubah informasi ini, Anda mungkin tidak dapat menemukan stiker ini di router Anda. Dokumentasi yang disertakan dengan router yang dimaksud harus berisi informasi ini juga.
akses (program tv AS)
Jika tidak satu pun dari solusi ini merupakan opsi, coba gunakan admin sebagai nama pengguna dan kata sandi untuk router Anda. Juga, coba biarkan bidang kata sandi kosong.
Cara Menemukan Kata Sandi Wi-Fi Anda di Windows 10
Jika Anda terhubung ke jaringan nirkabel di komputer Windows 10 Anda, Anda dapat menemukan info masuknya dengan relatif mudah.
- Klik Mulailah ikon di sudut kiri bawah layar.

- Ketik panel kendali dan pukul Memasukkan .

- Dalam Panel kendali menu, buka Jaringan dan Internet .

- Lalu klik Jaringan dan pusat Berbagi .

- Di bagian kanan layar, pilih jaringan yang saat ini Anda sambungkan.

- Di jendela baru, klik Properti Nirkabel .

- Pergi ke Keamanan tab di jendela baru.

- Kata sandi di bawah Kunci keamanan jaringan .

- Untuk menampilkan kata sandi, centang kotak di sebelah Tampilkan karakter dan konfirmasi.

Setelah selesai, Anda disarankan untuk menghapus centang pada kotak di sebelah Tampilkan karakter sekali lagi, untuk alasan keamanan.
Cara Menemukan Kata Sandi Wi-Fi Anda di Mac
Jika Anda menggunakan komputer Apple, menemukan kata sandi perute Anda dilakukan secara berbeda.

- tekan Perintah + Ruang dan Menyoroti alat pencarian akan terbuka.
- Ketik Akses Gantungan Kunci dan pukul Memasukkan .
- Dalam Akses Gantungan Kunci app, temukan nama jaringan nirkabel Anda dan pilih.
- Kemudian, klik saya tombol, terletak di bagian bawah jendela.
- Di jendela yang muncul, centang kotak di sebelah Tampilkan Kata Sandi .
- Masukkan nama pengguna dan kata sandi Mac Anda.
- Setelah Anda selesai melakukannya, komputer Anda akan menampilkan kata sandi Wi-Fi dari jaringan yang Anda sambungkan.
Cara Menemukan Kata Sandi Wi-Fi Anda di iPhone
Mirip dengan mengakses kata sandi Wi-Fi di perangkat Mac, perangkat iOS dapat menggunakan Rantai Kunci iCloud alat untuk membantu mengakses kata sandi router.
cara melihat pengikut di twitch
- Buka Pengaturan aplikasi.

- Pergi ke iCloud .

- Pilih Gantungan kunci .

- Balikkan sakelar.

- Nyalakan Hotspot Pribadi fitur di perangkat iOS Anda.

- Kemudian, sambungkan komputer Mac Anda ke perangkat iOS Anda.
- Buka Akses Gantungan Kunci aplikasi.
- Dibawah Kategori , Pilih Kata sandi .
- Temukan jaringan Anda dan klik dua kali.
- Centang kotak di sebelah Tampilkan kata sandi .
- Masukkan info masuk Mac Anda.
Cara Menemukan Kata Sandi Wi-Fi Anda di Android
Tablet dan ponsel cerdas Android juga dapat memperoleh akses ke kata sandi Wi-Fi. Namun, perlu diingat bahwa petunjuk ini mungkin berbeda dari satu perangkat ke perangkat lainnya.
- Buka perangkat Anda Pengaturan aplikasi.
- Arahkan ke Wifi submenu.
- Pada halaman pengaturan untuk Wi-Fi, pilih Jaringan tersimpan .
- Pilih jaringan nirkabel Anda.
- Pilih Bagikan , terletak di bagian atas layar.
- Perangkat Anda akan meminta untuk memindai wajah/sidik jari Anda atau memasukkan PIN/sandi.
- Kata sandi akan tercantum dalam teks, tepat di bawah kode QR.
- Untuk menyalin kata sandi menggunakan telepon lain, pindai kode QR.
Cara Menemukan Kata Sandi Wi-Fi Anda di Chromebook
Mendapatkan kata sandi Wi-Fi Anda di perangkat Chromebook sangat mudah.
- tekan Ctrl + Segala sesuatu + T untuk membuka kulit kerang .

- Ketik ini di:
kulit
sudo su
cd home/root
ls
- Salin string kode yang muncul.

- Tipe CD , rekatkan string, dan tekan Memasukkan .

- Tipe lebih shill/shill.profile

- Temukan nama jaringan Anda.

- Di suatu tempat di bawah nama jaringan, Anda akan melihat Frasa sandi=rot47 garis.

- Salin teks acak di sebelah baris ini.

- Dekripsi menggunakan echo>[masukkan teks yang disalin] / tr ‘!-~’ ‘P-~!-O’

- Kata sandi Wi-Fi Anda akan ditampilkan.

Cara Menemukan Kata Sandi Wi-Fi Anda dengan Xfinity
Ini adalah cara termudah untuk melihat kata sandi Anda X1 TV Box diatur dari Xfinity.
- Tekan tombol Xfinity, yang terletak di remote Xfinity Anda.
- Arahkan ke Aplikasi ikon.
- Arahkan ke Aplikasi Xfinity masuk.
- Pilih Tampilkan Kata Sandi Wi-Fi .
Cara Mengatur Kata Sandi di Jaringan Wi-Fi Anda
Mengubah/mengatur kata sandi pada router Wi-Fi Anda sangat mudah. Pastikan Anda menggunakan komputer yang terhubung ke jaringan yang dimaksud. Disarankan agar Anda menggunakan kabel Ethernet di sini, daripada opsi nirkabel yang kurang stabil.
- Buka browser di komputer Anda.

- Ketik 192.168.0.1 , 192.168.1.1 , atau 192.168.2.1 , dan pukul Memasukkan (coba masing-masing dari tiga opsi.)

- Arahkan ke Kata sandi bagian.

- Ubah kata sandi lalu klik Simpan..

Cara Membagikan Kata Sandi Wi-Fi Anda di iPhone
Anda dapat membagikan kata sandi Wi-Fi Anda menggunakan iPhone atau iPad ke perangkat lain. Pastikan kedua perangkat saling menyimpan di Kontak , pertama.
- Hubungkan perangkat terhubung ke jaringan Wi-Fi yang ingin Anda bagikan.
- Pilih jaringan tersebut di perangkat lain.
- Di iPhone/iPad Anda yang terhubung, pilih Bagikan Kata Sandi .
- Keran Selesai .
FAQ tambahan
Di mana kata sandi Wi-Fi berada di Komputer saya?
Seperti yang sudah dijelaskan sebelumnya, itu terletak di Network and Sharing Center. Lihat Cara Menemukan Kata Sandi Wi-Fi Anda di Windows 10 di atas.
Mengapa saya tidak dapat melihat kata sandi Wi-Fi saya?
Karena disembunyikan untuk alasan keamanan. Mencentang kotak di sebelah Tampilkan kata sandi atau Tampilkan karakter akan membantu.
Menemukan Kata Sandi Wi-Fi Anda
Sebelum Anda melanjutkan untuk menggunakan salah satu metode yang disebutkan, periksa untuk melihat apakah kata sandi yang benar terletak di perute nirkabel Anda sendiri. Ini akan menghemat banyak waktu dan masalah. Jika tidak, lanjutkan dan gunakan salah satu metode yang disebutkan.
Apakah Anda berhasil menemukan kata sandi Wi-Fi Anda? Apakah Anda mengalami masalah? Lihat bagian komentar di bawah dan jangan ragu untuk mengajukan pertanyaan tentang subjek ini.