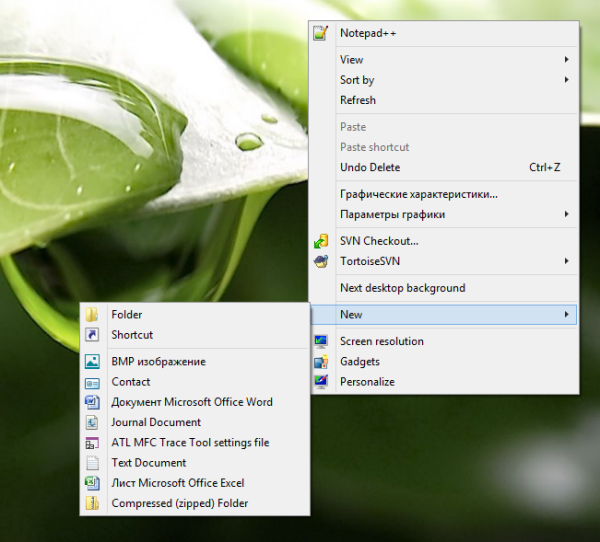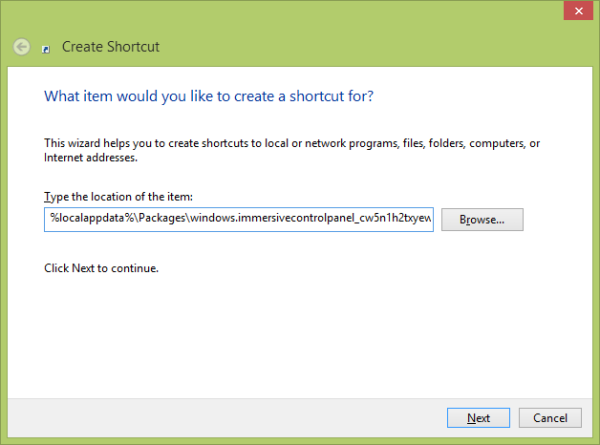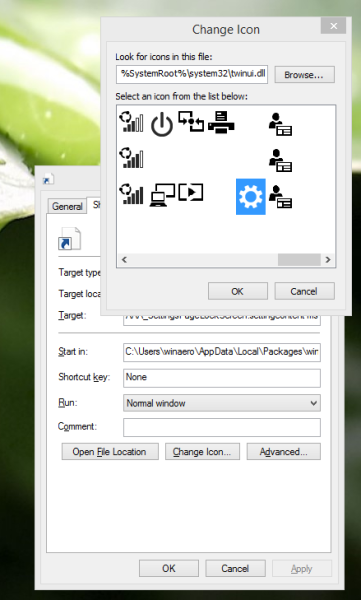Segarkan PC Anda adalah fitur Windows 8.1 yang mencoba memecahkan masalah sistem dengan mengganti file sistem tanpa mempengaruhi file pengguna. Anda mungkin diminta untuk memasukkan disk atau media pemulihan yang disertakan dengan PC Anda. Periksa info yang disertakan dengan PC Anda untuk mengetahui apakah pabrikan PC Anda menyediakan disk atau media ini. Dalam beberapa kasus, Anda mungkin membuatnya saat pertama kali mengatur PC Anda. Aplikasi yang Anda instal dari situs web dan DVD akan dihapus. Aplikasi yang disertakan dengan PC Anda dan aplikasi yang Anda instal dari Windows Store akan diinstal ulang. Windows menempatkan daftar aplikasi yang dihapus di desktop Anda setelah menyegarkan PC Anda.
Hapus semuanya dan instal ulang Windows adalah opsi pemulihan lain yang disertakan dengan Windows 8.1. Ini sepenuhnya akan menginstal ulang OS Anda. Semua file pribadi Anda akan dihapus dan pengaturan Anda akan diatur ulang. Semua aplikasi yang Anda instal akan dihapus. Hanya aplikasi yang disertakan dengan PC Anda yang akan diinstal ulang.
bagaimana saya tahu jika seseorang memblokir saya di snapchat?
Jika Anda ingin membuka opsi Restore and Refresh recovery dengan satu klik, berikut adalah tutorial sederhana cara membuat shortcut yang sesuai.

- Klik kanan pada Desktop dan pilih New -> Shortcut dari menu konteksnya:
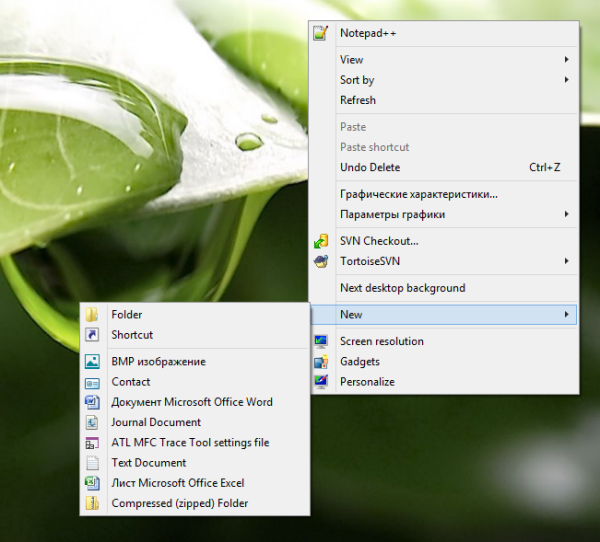
- Ketik atau salin-tempel berikut ini sebagai target pintasan:
% localappdata% Packages windows.immersivecontrolpanel_cw5n1h2txyewy LocalState Indexed Settings en-US AAA_SettingsPageRestoreRestore.settingcontent-ms
Catatan: 'en-us' di sini mewakili bahasa Inggris. Ubah sesuai dengan ru-RU, de-DE dan seterusnya jika bahasa Windows Anda berbeda.
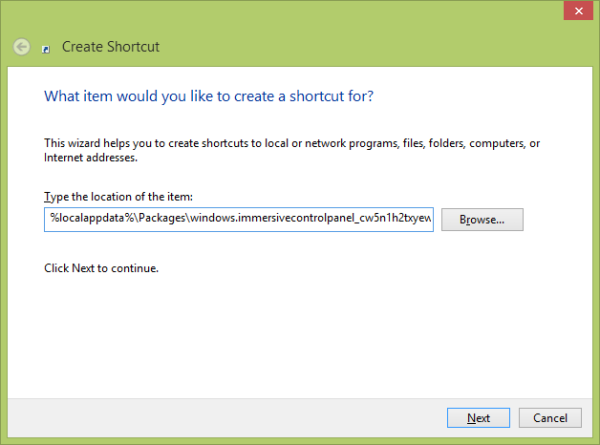
- Berikan pintasan apa pun nama pilihan Anda dan atur ikon yang diinginkan untuk pintasan yang baru saja Anda buat:
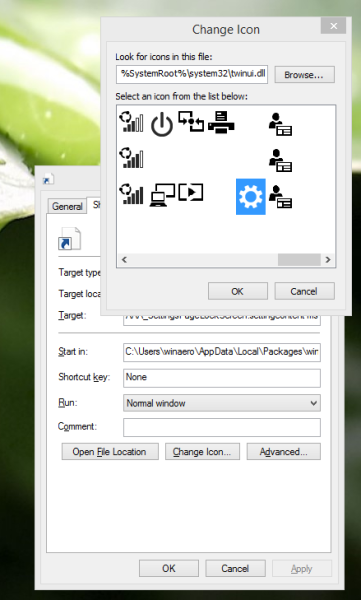
- Sekarang Anda dapat mencoba pintasan ini dalam aksi dan menyematkannya ke Bilah Tugas atau ke Layar Mulai itu sendiri (atau di dalam Menu Mulai Anda, jika Anda menggunakan beberapa Menu Mulai pihak ketiga seperti Shell Klasik ). Perhatikan bahwa Windows 8.1 tidak memungkinkan Anda menyematkan pintasan ini ke apa pun, tetapi ada solusi.
Untuk menyematkan pintasan ini ke Bilah Tugas, gunakan alat freeware luar biasa yang disebut Sematkan ke 8 .
Untuk menyematkan pintasan ini ke layar Mulai, Anda perlu membuka kunci item menu 'Pin to Start Screen' untuk semua file di Windows 8.1 .
Itu dia! Sekarang setiap kali Anda perlu mengakses opsi ini dengan cepat, Anda cukup mengklik pintasan yang baru saja Anda buat!
Iklan