Hari ini, kita akan melihat cara mengatur ikon khusus untuk drive yang dapat dilepas, mis. flash drive USB, Kartu SD, atau drive HDD eksternal Anda untuk dengan cepat membedakan jenis perangkat ini saat Anda menghubungkannya ke komputer. Yang Anda butuhkan hanyalah Notepad dan beberapa file ikon yang bagus. Kita mulai.
Iklan
Secara default, semua drive yang dapat dilepas memiliki ikon yang sama saat Anda menghubungkannya ke komputer Anda.
![]()
Jika Anda membuat file USB Flash drive yang dapat di-boot dengan Windows 10 , Anda mungkin telah memperhatikan bahwa ini memiliki ikon 'Pengaturan Windows' khusus.
cara menebalkan teks di postingan facebook
![]()
Tips: Windows 10 menampilkan drive yang dapat dilepas di panel navigasi File Explorer, tetapi Anda bisa keluarkan dari sana . Mereka hanya akan muncul di PC Ini, seperti yang diterapkan di versi Windows sebelumnya.
Ikon kustom flash drive dapat diatur dengan file khusus, autorun.inf. Awalnya, ini dikembangkan untuk memulai aplikasi dari drive CD secara otomatis, misalnya, untuk meluncurkan program pengaturan Microsoft Office secara otomatis ketika Anda memasukkan CD ke dalam drive optik. Ini adalah fitur yang sangat lama, pertama kali diterapkan di Windows 9x. Namun, kemampuan AutoRun itu sendiri digantikan oleh AutoPlay yang lebih aman. Kemampuan ikon mengubah Autorun.inf tetap utuh. Ini kurang populer, karena sering digunakan oleh berbagai malware dan virus bersama dengan kemampuan AutoRun untuk langsung meluncurkan file yang dapat dieksekusi tanpa disuruh. Namun, dengan AutoRun dinonaktifkan, sekarang fitur tersebut aman dan hanya dapat digunakan untuk menyesuaikan tampilan drive di PC ini.
Fitur lain dari file autorun.inf adalah kemampuan untuk mengatur label khusus untuk sebuah drive. Inilah cara Anda dapat mengubah ikon atau menyetel label.
Pertama, dapatkan file ICO bagus yang akan digunakan untuk penyimpanan eksternal Anda.![]()
haruskah saya membeli tiket dari stubhub
Untuk mengatur ikon khusus untuk drive yang dapat dilepas di Windows 10 , lakukan hal berikut.
- Masukkan drive yang dapat dilepas ke komputer dan salin file ikon ke akarnya, mis. F :.
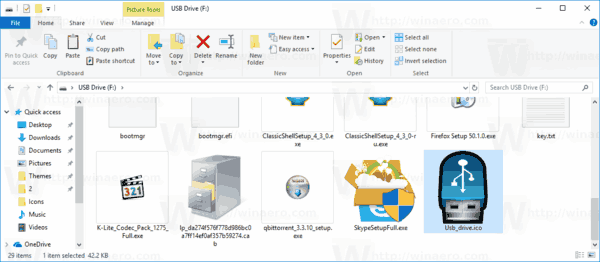
- Jalankan Notepad, dan ketik atau salin-tempel teks berikut ke dalam dokumen:
[Autorun] Ikon = ikon nama file.ico Label = Label Drive
Gantikan nama file ikon dengan jalur nama ikon yang sebenarnya. Garis label drive bersifat opsional, jadi Anda dapat menghilangkannya.
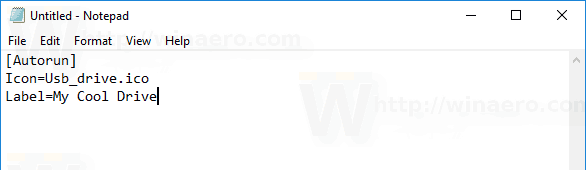
Sebagai contoh,[Autorun] Ikon = usb.ico Label = Drive cadangan saya
- Di Notepad, klik menu File - Save and save the file to root of your removable drive, yaitu, jika huruf drive Anda adalah F :, maka simpan sebagai F: Autorun.inf. Dalam dialog Simpan, ketik nama file sebagai 'autorun.inf' termasuk tanda kutip untuk memastikan bahwa Anda menyimpannya dengan ekstensi file yang benar sebagai autorun.inf dan bukan sebagai autorun.inf.txt.
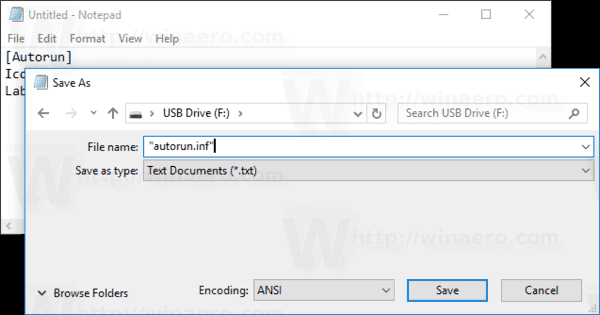
Kamu selesai!
Sekarang, putuskan sambungan drive dari komputer Anda dan pasang kembali. Ini akan mencerminkan perubahan yang Anda buat. Karena file ikon disimpan di flash drive Anda, itu akan ditampilkan di setiap PC Windows tempat Anda mencolokkan drive!
![]()
cara menghilangkan hyperlink di word
Selain itu, Anda dapat menyembunyikan file ikon dan autorun.inf. Secara default, File Explorer tidak menampilkan file dan folder tersembunyi, sehingga tidak akan muncul di sebagian besar PC. Ini akan membantu Anda fokus pada file penting di drive.
Sembunyikan File Ekstra Di Drive
- Buka drive yang dapat dilepas masuk File Explorer .
- Klik kanan file ikon dan pilihPropertidari menu konteks.
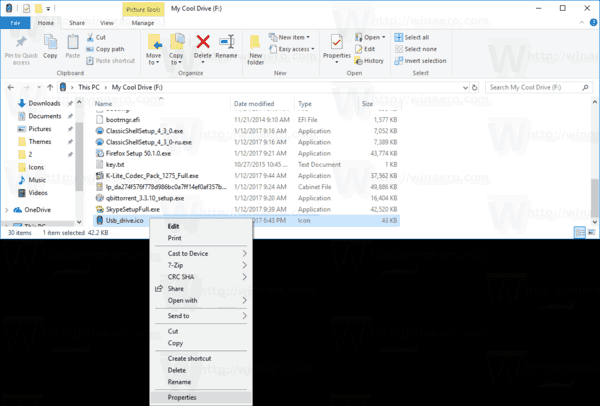
- Periksa opsinyaTersembunyidalamAtributbagian pada tab Umum dan klik OK.
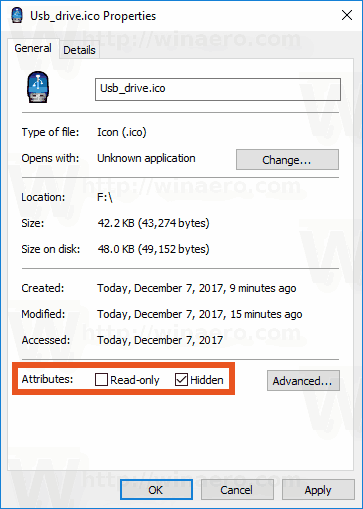
- Ulangi hal yang sama untuk file tersebutautorun.inf
Untuk prosedur yang lebih detail tentang ini, lihat artikel Cara menyembunyikan file dan folder di Windows 10 .
Itu dia.








