Yang Perlu Diketahui
- Tekan Menang + Ctrl + Memasuki untuk memulai dan menghentikan Narator dari keyboard.
- Atau, pergi ke Pengaturan > Akses mudah > Narator . Aktifkan/nonaktifkan Aktifkan Narator .
- Gunakan pintasan keyboard untuk menavigasi dan membaca layar.
Artikel ini menjelaskan cara menggunakan fitur text-to-speech Windows 10.
Apakah Ada Opsi Text-to-Speech di Windows 10?
Opsi text-to-speech Windows 10 dipanggil Narator . Ini dapat diakses melalui pengaturan Kemudahan Akses dan pintasan keyboard.
Narator adalah pembaca layar yang dirancang untuk tunanetra, namun siapa pun dapat menggunakannya untuk mengistirahatkan mata. Dengan fitur text-to-speech, Anda dapat menavigasi aplikasi dan halaman web. Misalnya, ia dapat membaca seluruh halaman web, tabel spreadsheet, dan menjelaskan atribut pemformatan seperti jenis font dan warna font untuk membantu Anda bekerja dengan konten apa pun.
Berikut adalah beberapa fitur utama Narator:
- Ubah suara dan pasang suara text-to-speech lainnya.
- Personalisasikan kecepatan bicara, nada, dan volume suara.
- Gunakan mode pemindaian Narator untuk menavigasi aplikasi dan halaman web lebih cepat dengan pintasan keyboard dan tombol panah.
Bagaimana Saya Mengaktifkan Text-to-Speech di Komputer Saya?
Narator dinonaktifkan secara default. Cara termudah untuk memicunya adalah dengan menekan Menang + Ctrl + Memasuki , namun juga dapat diakses melalui Pengaturan:
-
Pilih Awal tombol dan pilih Pengaturan .
-
Pergi ke Pengaturan > Akses mudah > Narator .

-
Aktifkan Narator dengan mengalihkan tombol ke Pada posisi.

Anda dapat dengan cepat melompat ke pengaturan Narator dengan menekan Menang + Ctrl + N .
-
Kotak dialog Narator akan muncul di layar menjelaskan perubahan tata letak keyboard. Batas biru di sekeliling teks menyorot bagian yang dibaca oleh Narator.
Pilih OKE untuk menghentikan narasi pesan dan keluar dari dialog. Juga, centang kotak di sebelahnya Jangan tampilkan lagi jika Anda tidak ingin kotak itu muncul setiap kali Narator memulai.
cara mengatur kamera wyze

-
Layar selamat datang akan muncul saat Anda mulai menggunakan Narator untuk pertama kalinya. Dari sini, Anda dapat mempelajari cara menggunakan pembaca layar dan menemukan sumber pembelajaran terkait seperti panduan Narator komprehensif yang tersedia online.

Bagaimana Saya Menggunakan Text-to-Speech di Windows?
Pintasan keyboard yang berbeda dikaitkan dengan menavigasi semua yang ada di layar dengan Narator.
Pintasan keyboard menggunakan tombol pengubah Narator, yang secara default adalah topi kunci kunci atau Menyisipkan kunci. Anda dapat memilih tombol pengubah lainnya di Pengaturan Narator, namun apa pun yang Anda pilih, Anda ingin menekan dan menahan tombol pengubah sambil juga menekan tombol lain yang disebutkan di bawah.
Kontrol Pemutaran Suara
Berikut beberapa tombol pintas Narator penting yang melibatkan pemutaran suara:
- Baca halaman saat ini: Narator + Ctrl + SAYA
- Baca dari lokasi saat ini: Narator + tab
- Baca paragraf saat ini: Narator + Ctrl + K
- Baca baris saat ini: Narator + SAYA
- Baca kalimat saat ini: Narator + Ctrl + Koma
- Baca kata saat ini: Narator + K
- Baca karakter saat ini: Narator + Koma
- Berhenti membaca: Ctrl
- Navigasi keluar dari konten: tab
- Untuk membuka hyperlink di halaman web, buka hyperlink tersebut dengan tombol tab dan panah. Lalu tekan Memasuki untuk membuka halaman.
- Untuk mengetahui lebih lanjut tentang suatu tautan, tekan Narator + Ctrl + D dan Narator dapat memberi tahu Anda judul halaman di balik tautan.
- Untuk mengetahui lebih lanjut tentang suatu gambar, tekan Narator + Ctrl + D dan Narator akan membacakan deskripsi gambar tersebut.
- Bagaimana cara mematikan Text to Speech di Windows 10?
Pilih Pengaturan > Akses mudah > Narator > dan gerakkan tombol sakelar ke kiri (posisi mati) di bawah Aktifkan Narator . Alternatifnya, gunakan Menangkan+Ctrl+Enter kombinasi papan ketik.
- Bagaimana cara menggunakan fitur ucapan-ke-teks di Windows 10?
Jika Anda ingin mendiktekan teks alih-alih mengetik, aktifkan Windows Speech Recognition ; pergi ke Pengaturan > Waktu & Bahasa > Pidato > Mikropon > Memulai . Ucapkan, 'Mulai mendengarkan', atau tekan Menang+H untuk membuka toolbar dikte. Untuk bantuan menggunakan pengenalan suara untuk dikte, telusuri daftar ini perintah Pengenalan Ucapan Windows standar .
- Bagaimana cara merekam teks ke ucapan di Windows 10?
Coba pengonversi file teks-ke-audio online seperti Pidato Virtual untuk membuat file MP3 dari blok teks. Microsoft Store menawarkan aplikasi serupa seperti Any Text to Voice dan Convert Text to Audio.
Baca Teks
Narator dapat membaca teks apa pun di layar. Navigasikan seluruh konten dengan tombol panah atau gunakan Mode Pindai untuk kontrol yang lebih tepat atas apa yang ingin Anda baca.
Gunakan tombol pengubah Narator dengan pintasan yang benar untuk membaca teks menurut halaman, paragraf, baris, kalimat, kata, atau karakter.
Navigasi Dasar
Dengan Tab dan tombol panah, Anda dapat beralih di antara kontrol interaktif seperti tombol, kotak centang, dan tautan.
Navigasi Tingkat Lanjut Dengan Mode Pemindaian
Mode Pemindaian di Narator akan membantu Anda menelusuri konten halaman seperti paragraf hanya dengan menggunakan tombol Panah Atas dan Bawah. Nyalakan atau matikan dengan Kunci huruf kapital + Ruang angkasa dan kemudian gunakan perintah keyboard seperti H untuk melompat maju melalui judul, B untuk tombol, atau D untuk landmark.
dapatkah game wii u dimainkan di nintendo switch?
Ada banyak perintah Mode Pindai. Lihat Panduan Narator Dukungan Microsoft untuk mempelajari lebih lanjut tentangnya.
Narator memiliki daftar perintah yang lengkap untuk membantu menavigasi layar dengan bantuan suara dan pintasan. Ingat dua pintasan keyboard ini
Dukungan Microsoft Bab 2: Dasar-dasar Narator panduan online menjelaskan dasar-dasar menavigasi layar atau halaman web dengan Narator. Panduan online lengkap adalah sumber penting untuk mempelajari cara menggunakan text-to-speech di Windows.
Cara Membuat Kata Dibacakan untuk Anda Pertanyaan UmumArtikel Menarik
Pilihan Editor

Mengapa Titik Biru Di Sebelah Kontak Menghilang di Kontak Seluler?
Tidak dapat menonaktifkan iklan otomatis secara terprogram di halaman, jadi ini dia!

Tema Skyrim # 2 untuk Windows 8
Tema Skyrim # 2 untuk Windows 8 menampilkan wallpaper dengan gambar dari permainan yang sangat populer The Elder Scrolls: Skyrim. Untuk mendapatkan tema ini, klik tautan unduhan di bawah ini, lalu klik Buka. Ini akan menerapkan tema ke Desktop Anda. Tip: Jika Anda pengguna Windows 7, gunakan Penginstal Deskthemepack kami untuk menginstal dan menerapkan tema ini. Ukuran:

Edge Dev 80.0.328.4 keluar dengan peningkatan keandalan
Versi baru Microsoft Edge tersedia di saluran Dev. Edge Dev 80.0.328.4 hadir dengan sejumlah perbaikan dan peningkatan keandalan. Advertisment Berikut adalah perubahannya. Yang baru di Edge Dev 80.0.328.4 Peningkatan keandalan: Memperbaiki kemacetan saat peluncuran. Memperbaiki masalah saat menutup tab terkadang menyebabkan browser mogok. Memperbaiki

Apa itu File PPSX?
File PPSX adalah file tayangan slide Microsoft PowerPoint. Ini berfungsi sebagai pembaruan untuk PPS. Berikut cara membuka atau mengonversinya.
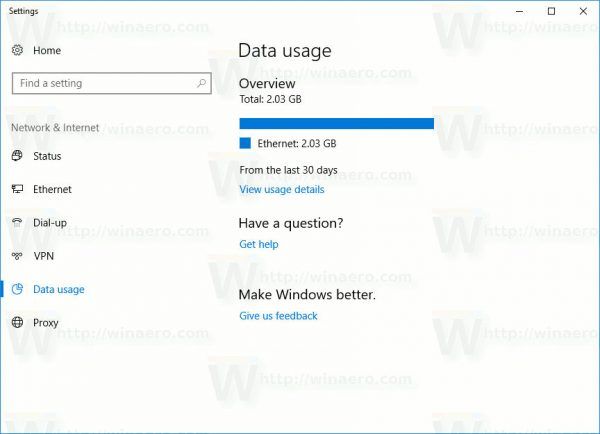
Setel Ulang Penggunaan Data Jaringan di Windows 10
Cara Mereset Penggunaan Data Jaringan di Windows 10. Windows 10 dapat mengumpulkan dan menampilkan penggunaan data jaringan. Sistem operasi dapat menampilkan jaringan

Ulasan Dell Inspiron 660
Dell telah menjual PC desktop yang diproduksi secara massal selama bertahun-tahun, jadi Anda akan mengira sebagian dari pengalaman ini mungkin menular pada PC berbiaya rendahnya. Sayangnya, dengan kualitas bangunan yang tipis dan bagian depan plastik reflektif yang tampak norak, Inspiron-nya







