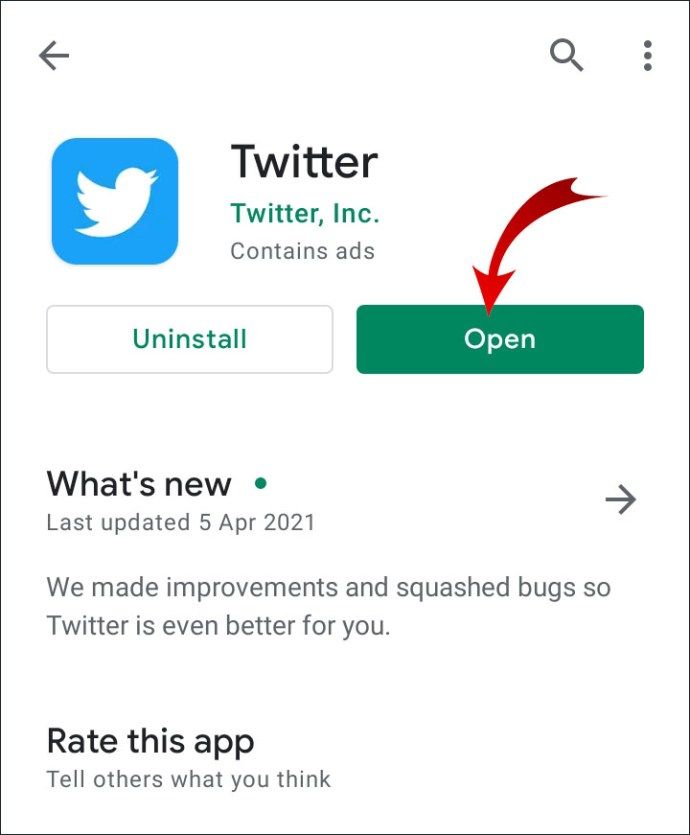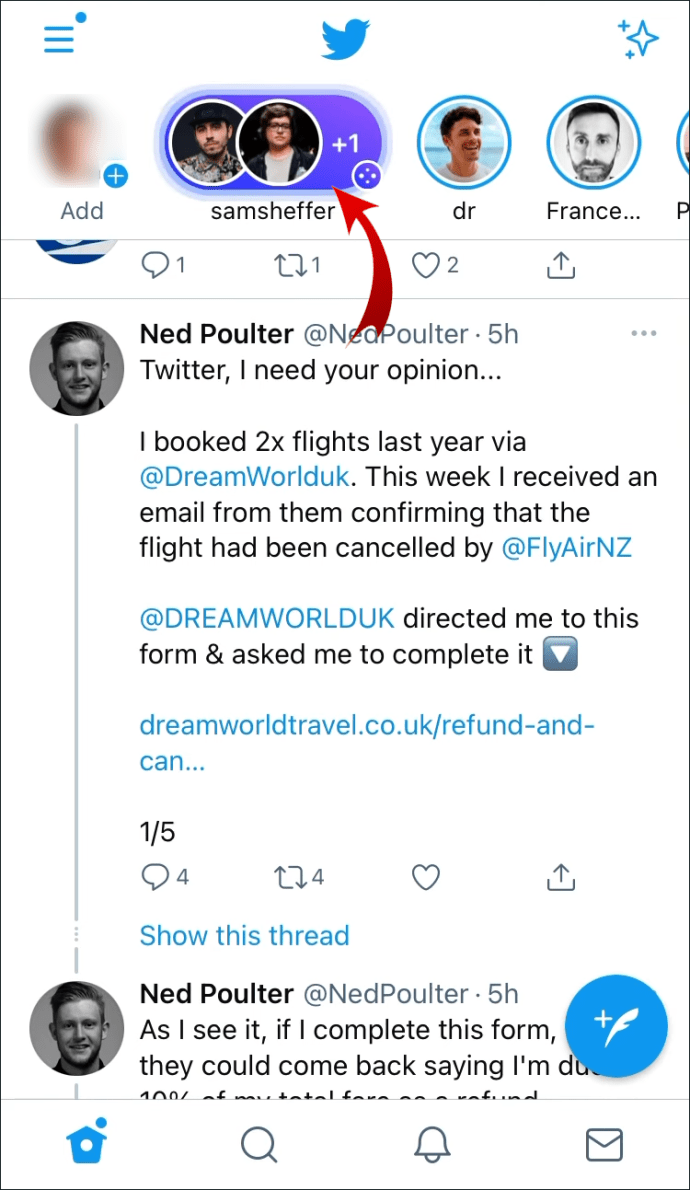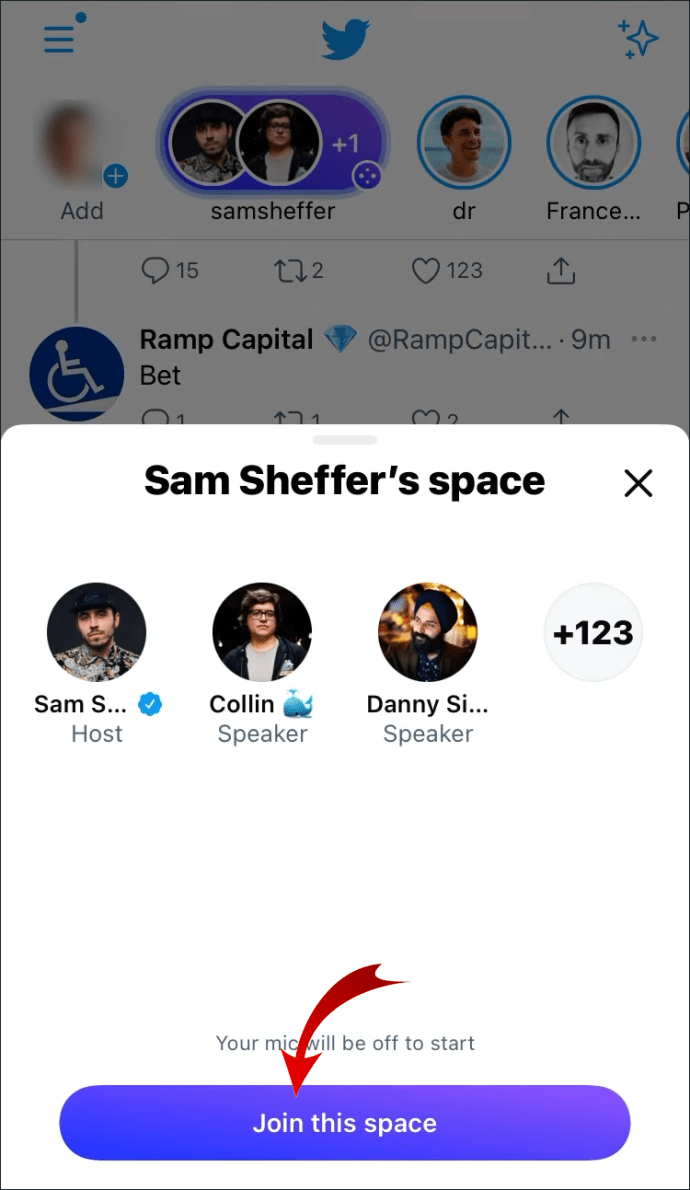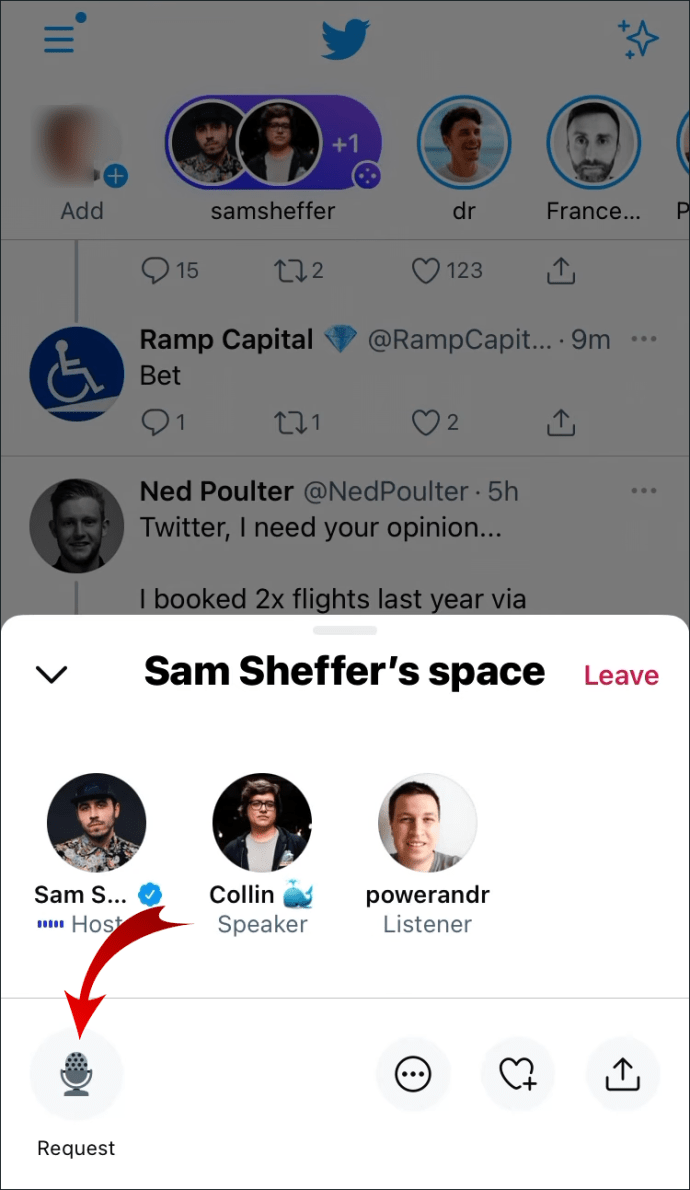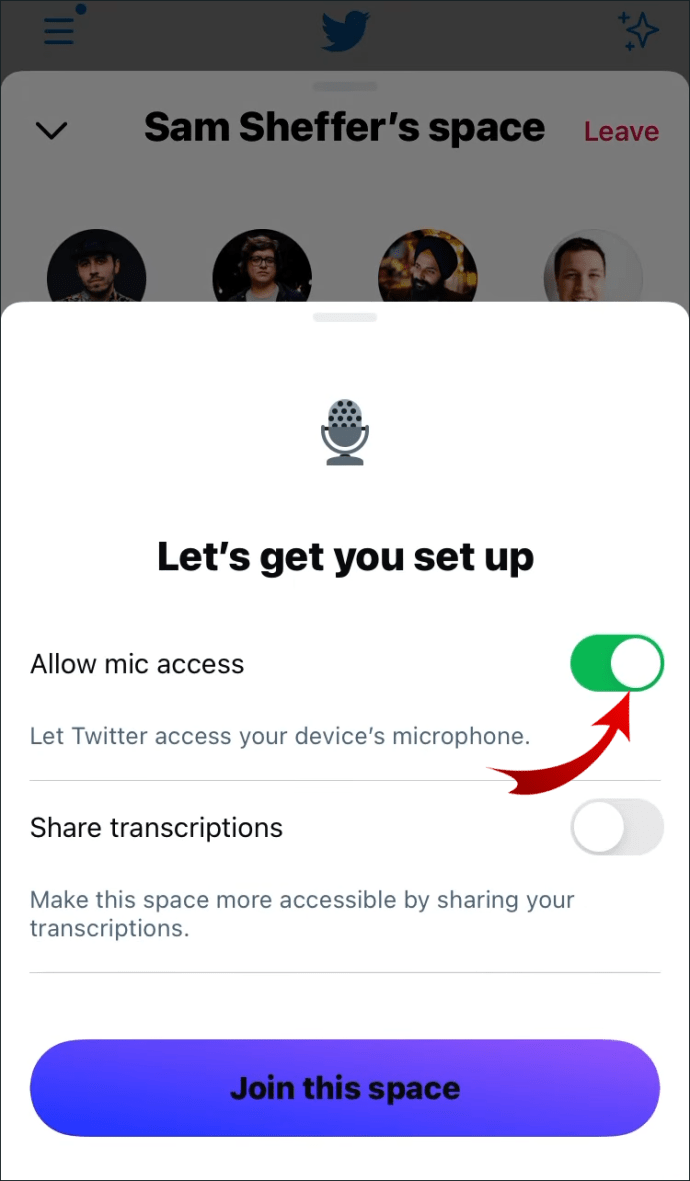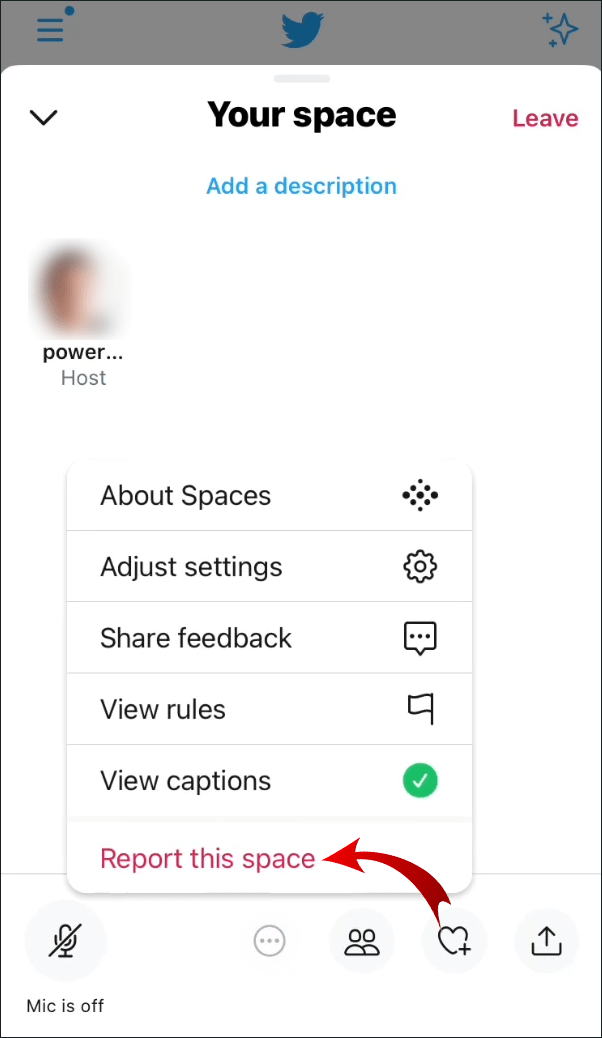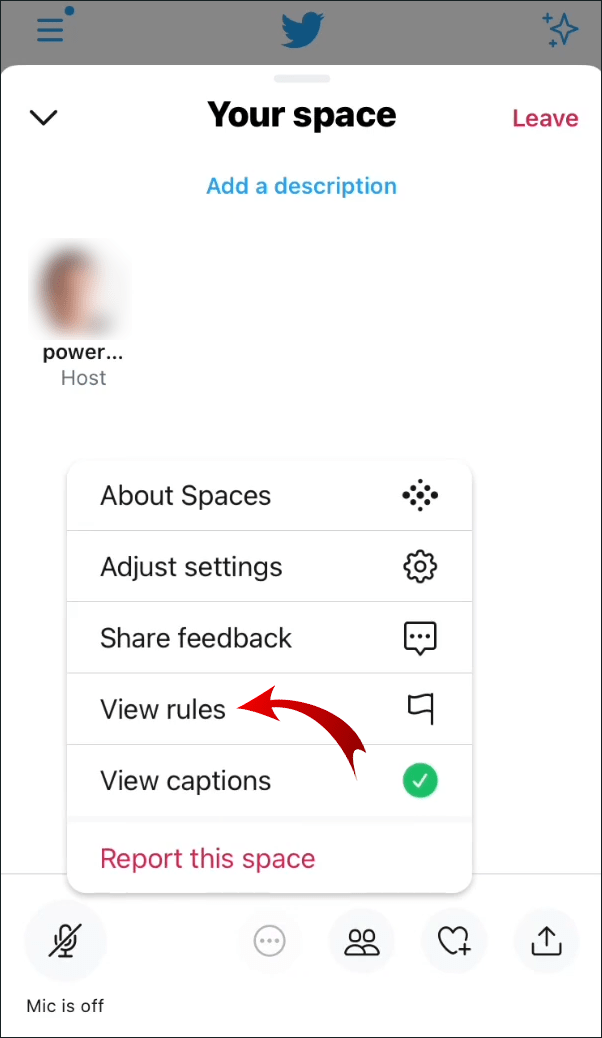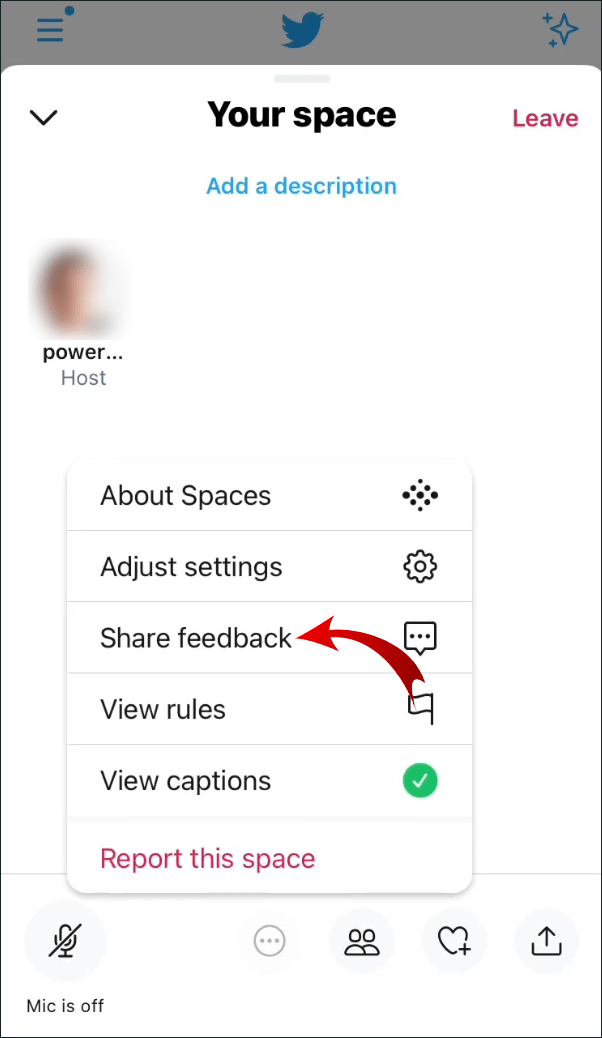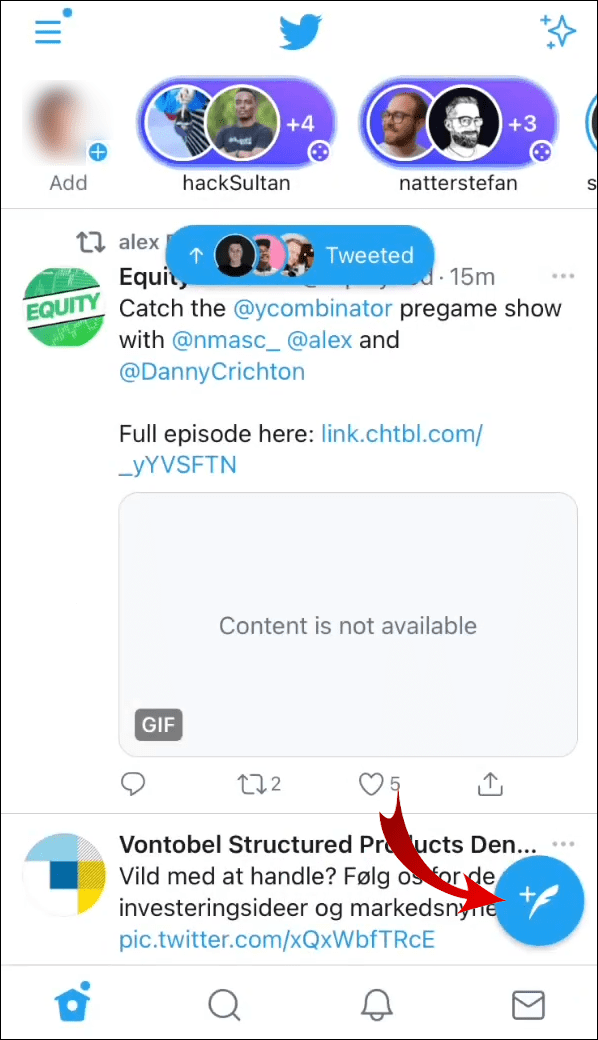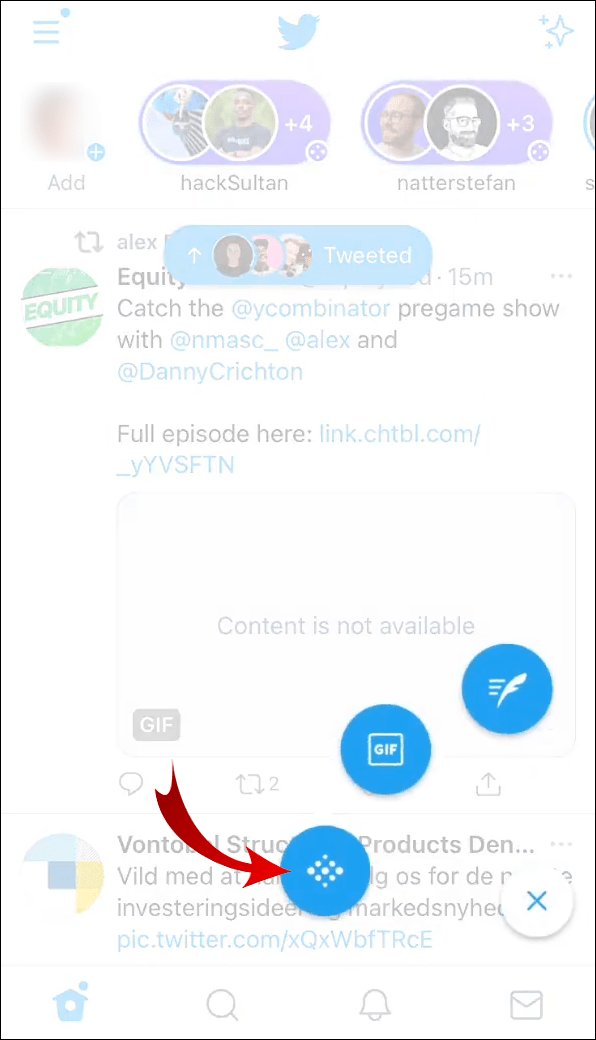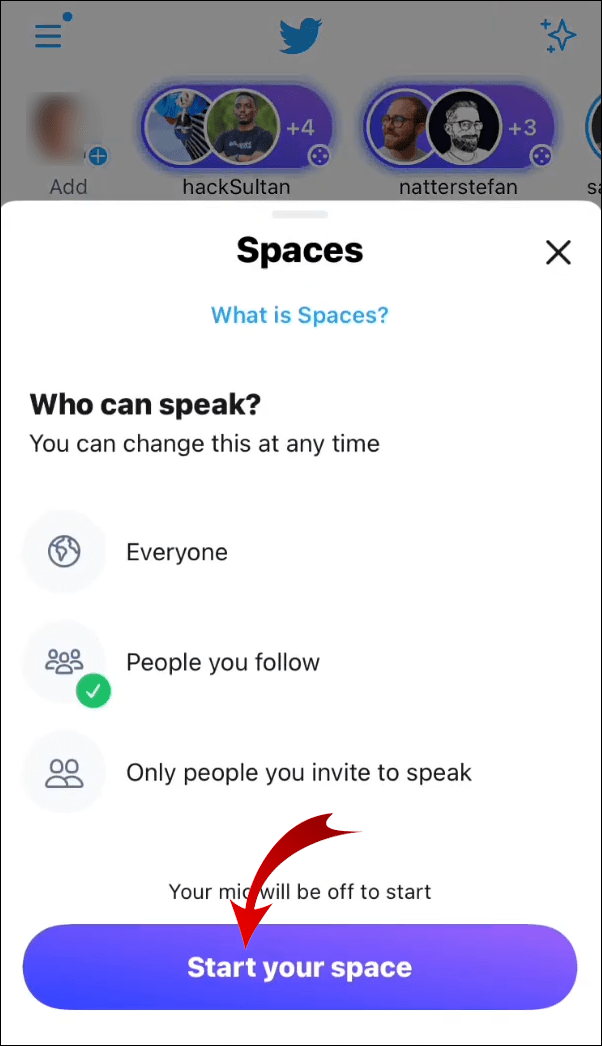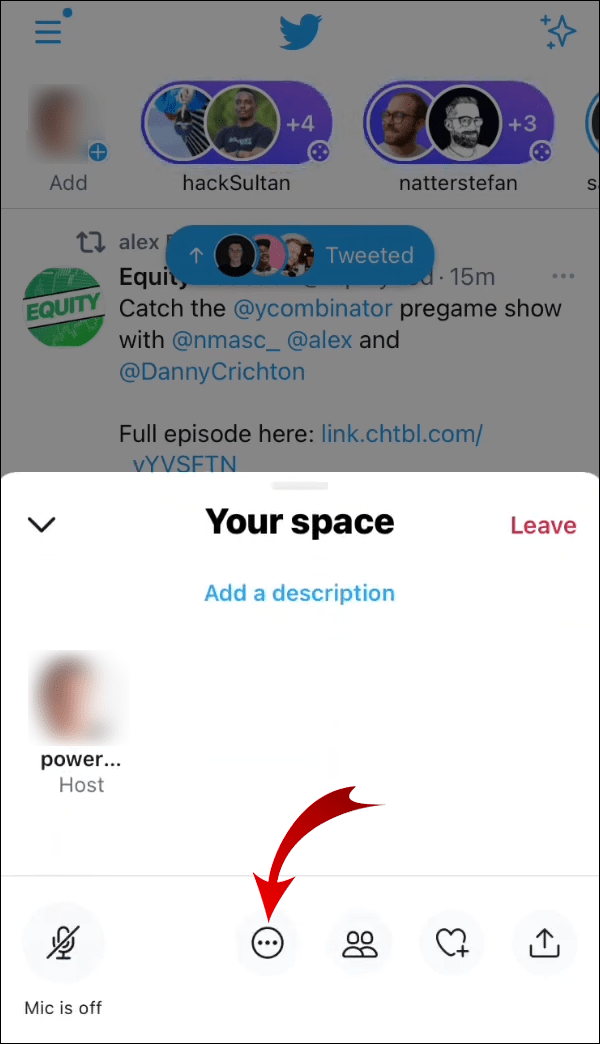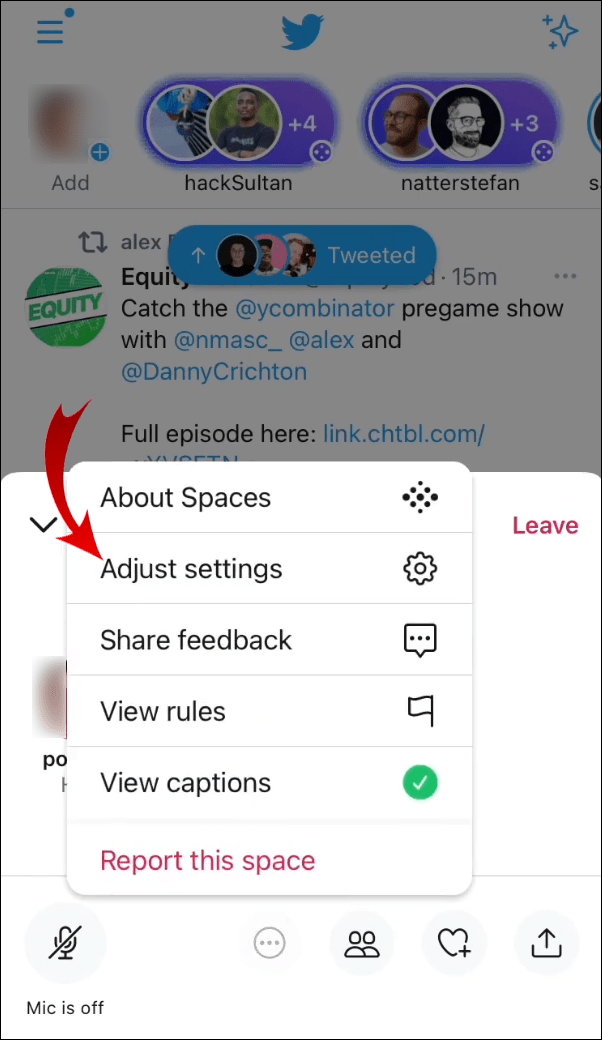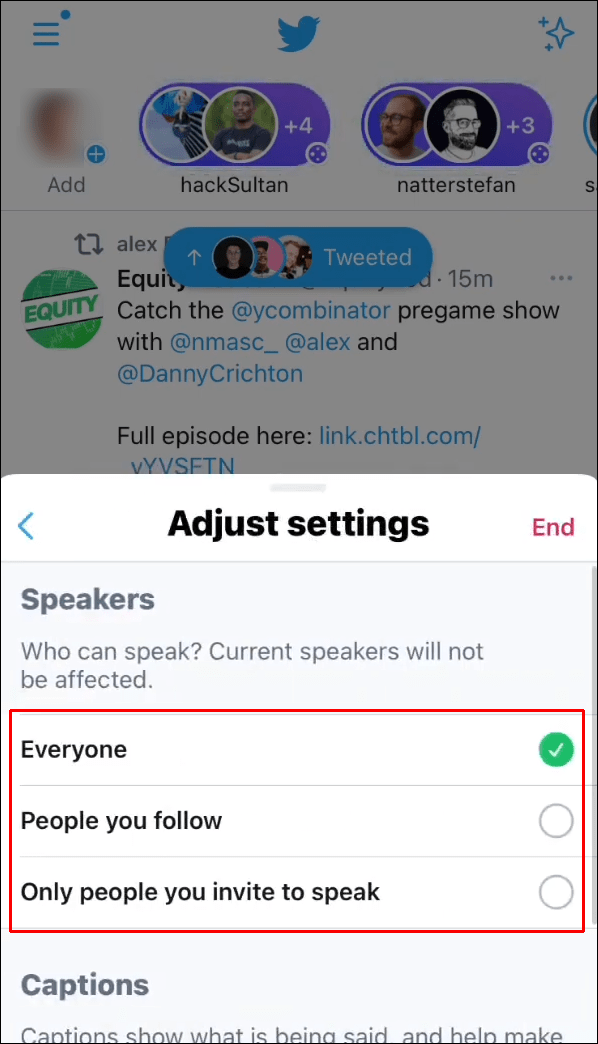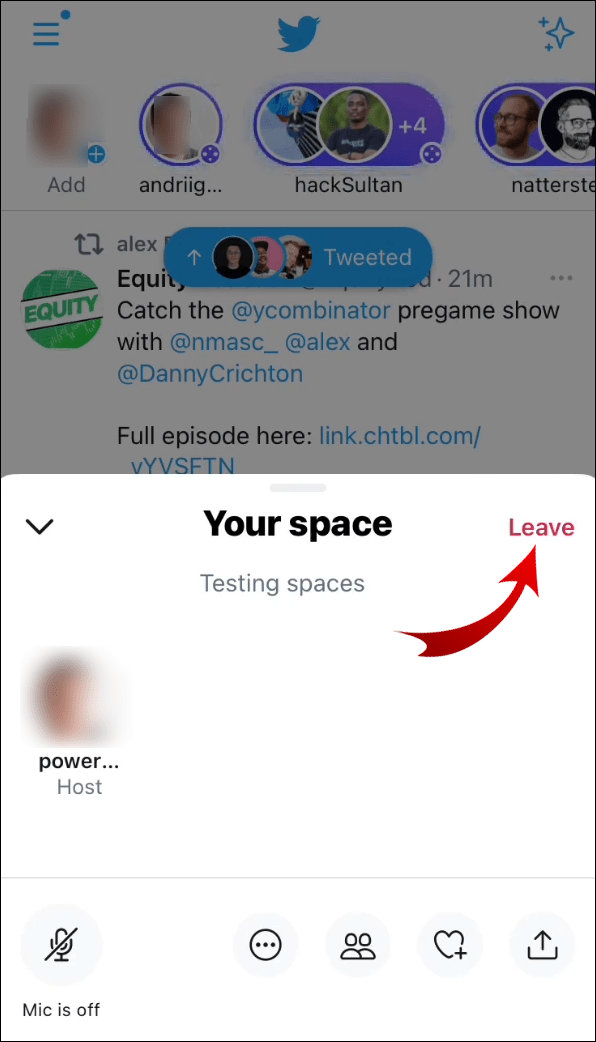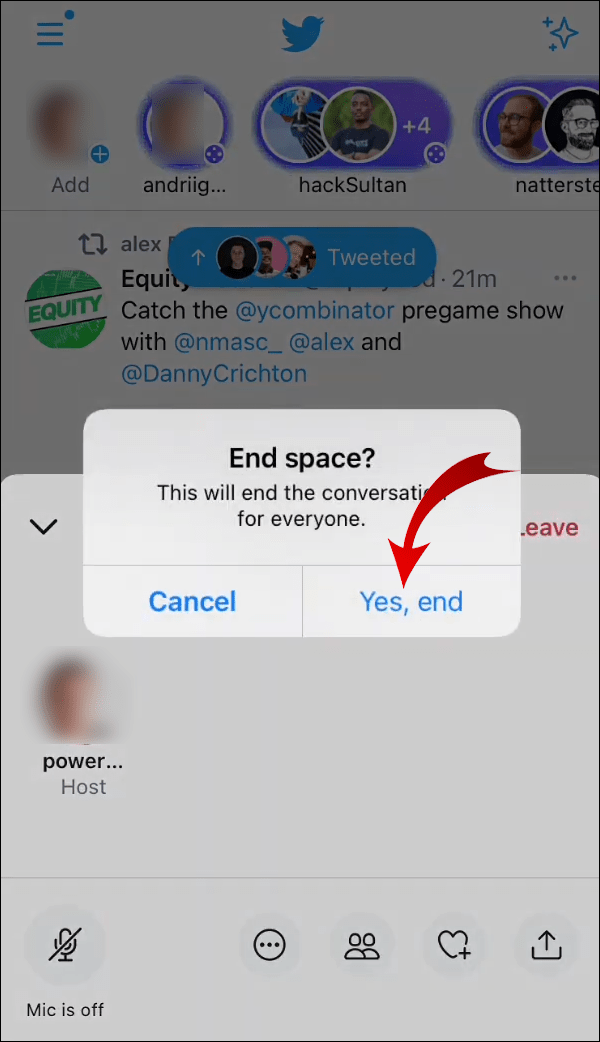Pernahkah Anda bertanya-tanya mengapa semua orang membicarakan Twitter Spaces di internet? Apakah Anda ingin mempelajari apa itu Twitter Spaces dan cara menggunakannya?
cara menghapus percakapan messenger di iphone

Mirip dengan Clubhouse, Twitter Spaces adalah ruang obrolan suara di dalam Twitter. Dalam artikel ini, kami akan menjelaskan semua yang perlu Anda ketahui tentang fitur baru Twitter dan menunjukkan cara menggunakannya dalam pendekatan langkah demi langkah.
Apa Itu Twitter Spaces?
Twitter Spaces (atau Spaces) adalah fitur terbaru Twitter yang memungkinkan Anda melakukan percakapan langsung dengan pengguna lain di platform. Siapa pun di Twitter dapat bergabung dengan Space untuk mendengarkan, tetapi tidak semua pengguna dapat berbicara.
Tuan Rumah menciptakan dan menentukan siapa yang dapat berbicara di Ruang mereka. Jadi, jika Anda membuat Space, Anda dapat mengundang pengguna untuk bergabung dengan Space Anda sebagai pembicara. Opsi lainnya termasuk mengizinkan orang yang Anda ikuti untuk berbicara, atau memungkinkan semua orang di Twitter menjadi pembicara. Anda dapat memiliki hingga 11 pembicara, termasuk Anda sebagai Tuan Rumah.
Darimana ide tersebut berasal?
Siapa pun yang pernah menggunakan Clubhouse sebelumnya akan melihat dari mana inspirasi Twitter Spaces berasal. Clubhouse adalah aplikasi ruang suara eksklusif iOS yang diluncurkan tahun lalu. Karena mulai populer, Twitter memutuskan untuk bersaing dengan aplikasi obrolan audio ini dengan Twitter Spaces.
Secara umum, tidak jarang platform media sosial memperkenalkan fitur baru yang sudah ada di beberapa aplikasi lain. Armada Twitter sangat mirip dengan Instagram Stories, meskipun ada beberapa perbedaan kecil.
Hal yang sama berlaku untuk Twitter Spaces dan Clubhouse. Antarmuka dan fungsionalitas Clubhouse hampir sama di Twitter Spaces. Selain itu, Twitter meluncurkan Spaces dalam versi beta kurang dari setahun setelah Clubhouse dirilis. Jadi, dapat dikatakan bahwa Twitter Spaces adalah alternatif yang lebih mudah diakses dari Clubhouse.
Jenis Keterlibatan Apa yang Dapat Saya Harapkan di Twitter Spaces?
Karena Twitter Spaces berbasis audio, Anda dapat terlibat dengan pengguna lain dalam percakapan langsung. Pengikut Anda akan melihat di Fleets mereka saat Anda menyelenggarakan Space. Mereka dapat bergabung sebagai pembicara atau pendengar, bergantung pada izin speaker yang Anda atur untuk Space Anda.
Semua peserta di Space Anda dapat mengirim reaksi emoji yang dapat dilihat semua orang dalam waktu singkat. Anda juga dapat menerima permintaan dari pendengar untuk bergabung dengan Space Anda sebagai pembicara. Jadi, Anda dapat memberi mereka izin untuk berbicara atau mengabaikan permintaan mereka.
Bagaimana Cara Menggunakan Twitter Spaces?
Sekarang setelah Anda mengetahui lebih banyak tentang Twitter Spaces, mari kita lihat bagaimana Anda dapat menggunakan fitur ini di perangkat Anda. Kami akan memandu Anda melalui panduan cepat dan menunjukkan kepada Anda semua opsi yang Anda miliki sebagai Penyelenggara dan pendengar.
Bergabunglah dengan Space
Di bilah atas tempat Fleets berada, Anda akan melihat ketika seseorang telah membuat Space. Ini akan muncul sebagai ikon Armada tunggal dengan tanda Spaces kecil, atau dua ikon Armada digabungkan dalam bilah ungu yang berkedip. Jika ada lebih dari dua pembicara dalam sebuah Space, Anda akan melihat jumlah total pembicara (mis. +3) yang menunjukkan berapa banyak pembicara tambahan yang berpartisipasi dalam Space tersebut.
Jadi, jika Anda ingin bergabung dengan Space, ikuti langkah-langkah berikut:
- Buka aplikasi Twitter.
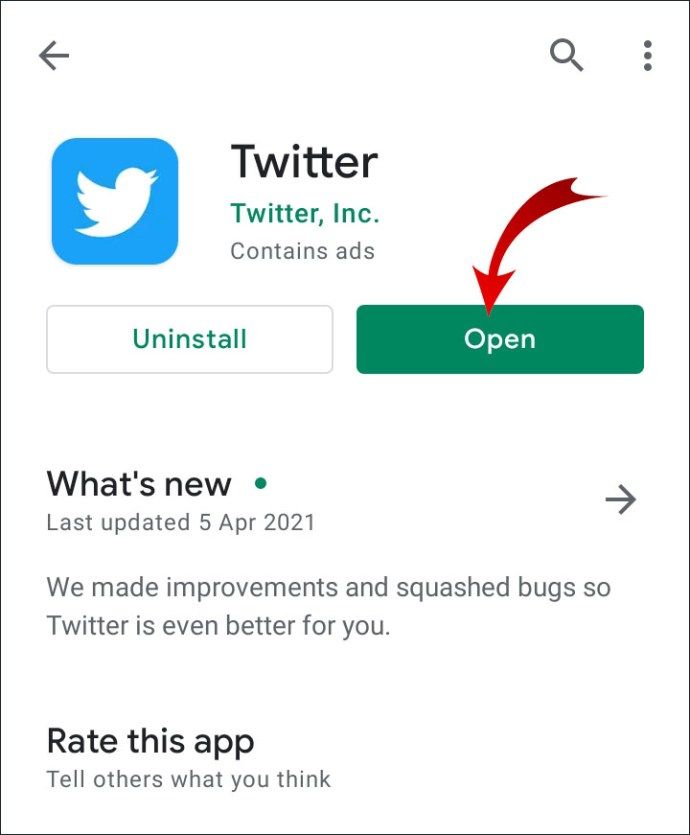
- Ketuk pada Space di bar Fleets.
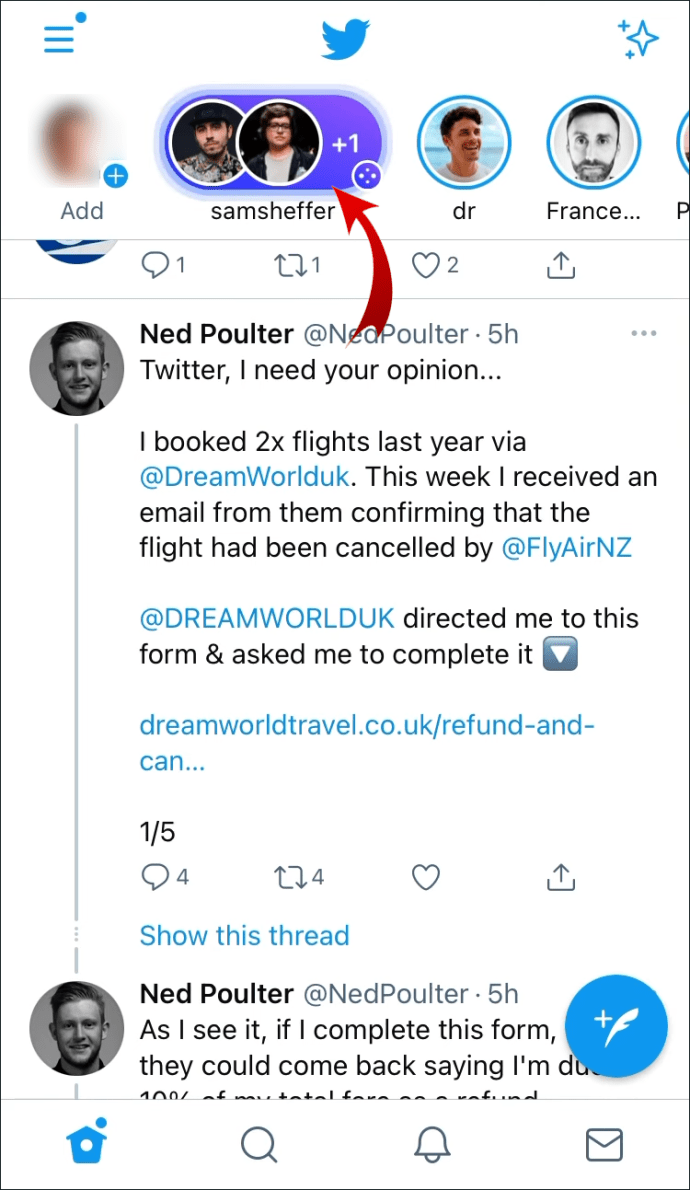
- Ketuk Gabung dengan Space ini.
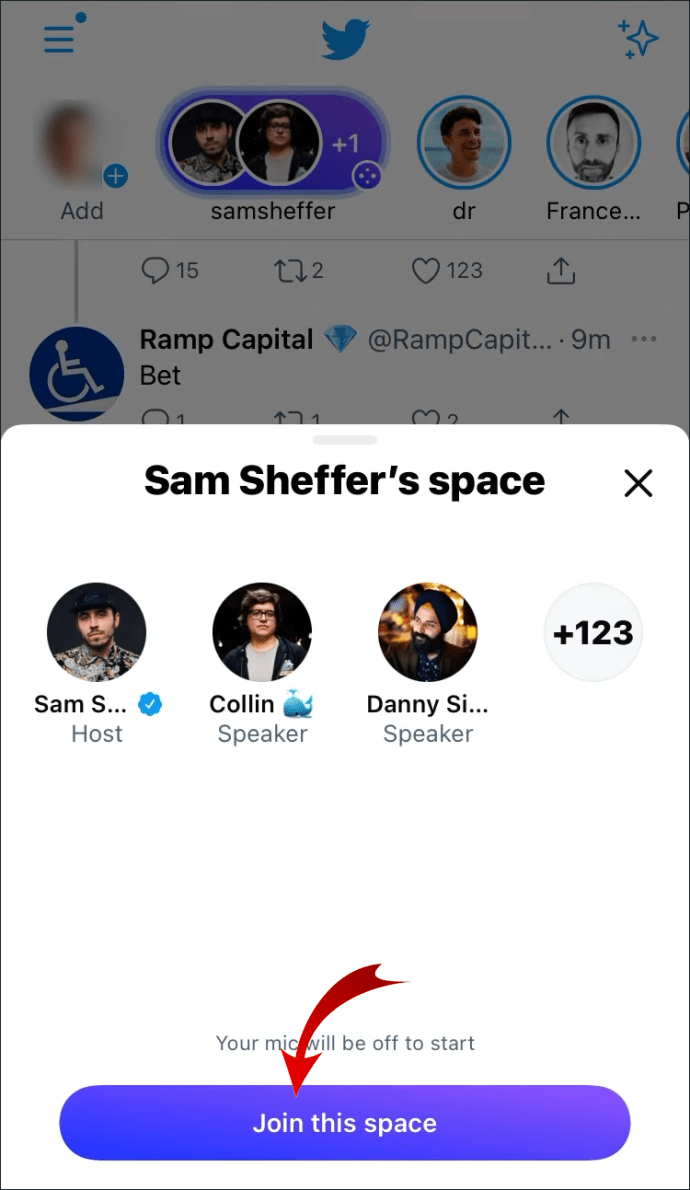
Keberhasilan! Sekarang Anda dapat mendengarkan pembicara di Space tempat Anda bergabung. Mereka diberi label sebagai Pembicara. Ikon gelombang suara kecil memberi tahu Anda siapa yang berbicara pada saat itu. Anda juga akan melihat pendengar lain di Space.
Minta Akses untuk Bergabung sebagai Pembicara
Setelah Anda bergabung dengan Space sebagai pendengar, Anda dapat meminta Penyelenggara untuk mengizinkan Anda berbicara. Yang perlu Anda lakukan adalah meminta akses di dalam Space dan menunggu Host menerima permintaan Anda.
- Setelah Anda bergabung dengan Space, ketuk Minta.
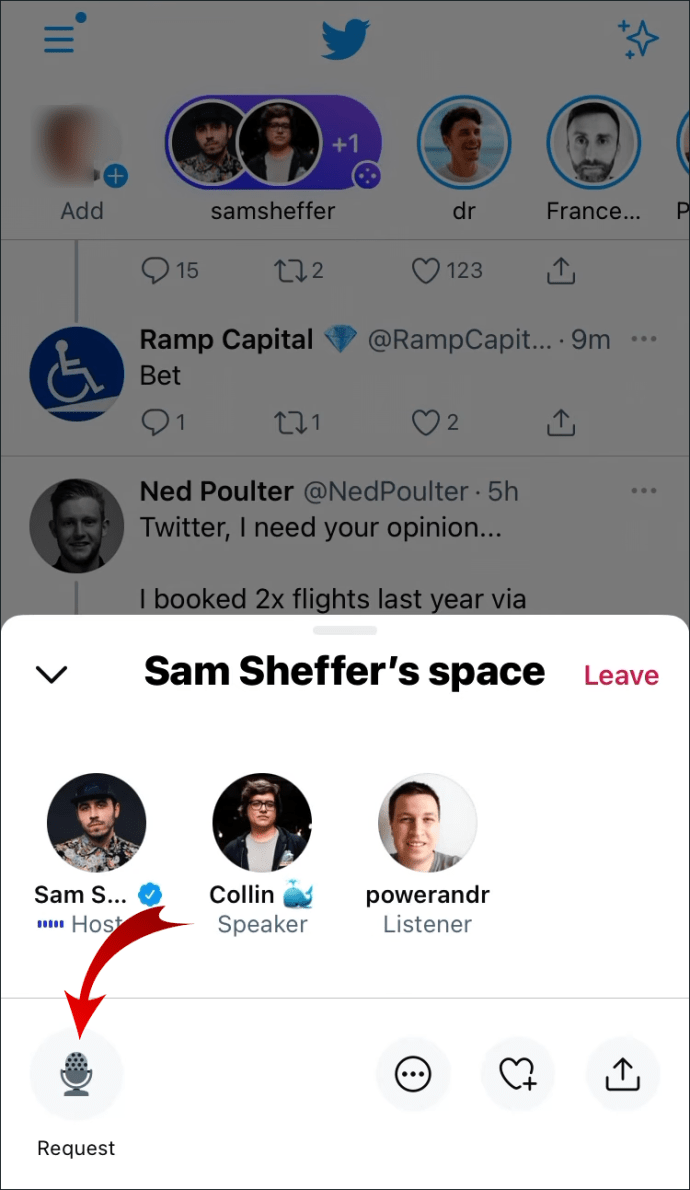
- Aktifkan opsi Izinkan akses mikrofon.
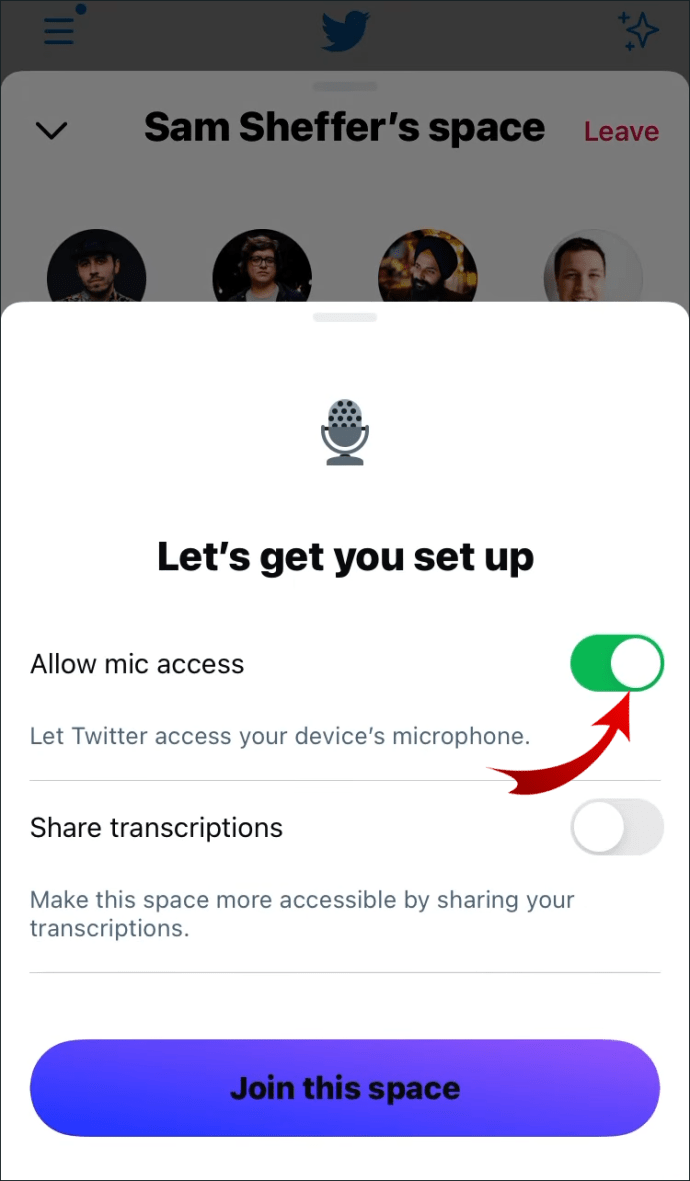
- Tap Oke.
- Alihkan ke opsi Bagikan teks.
- Tap Oke.
- Ketuk Gabung dengan Space ini.
catatan: Anda akan melihat Permintaan dikirim di pojok kiri bawah layar.
Sekarang Anda perlu menunggu persetujuan Tuan Rumah. Setelah masuk, Anda dapat mulai mengobrol dengan pembicara lain.
Akses Pengaturan Tambahan
Twitter memungkinkan Anda menyesuaikan pengalaman Space Anda. Anda dapat mengakses pengaturan tambahan dengan mengetuk tiga titik di bagian bawah. Dari sini, Anda dapat melakukan hal berikut:
- Laporkan Space jika Anda yakin Space tersebut melanggar aturan Twitter
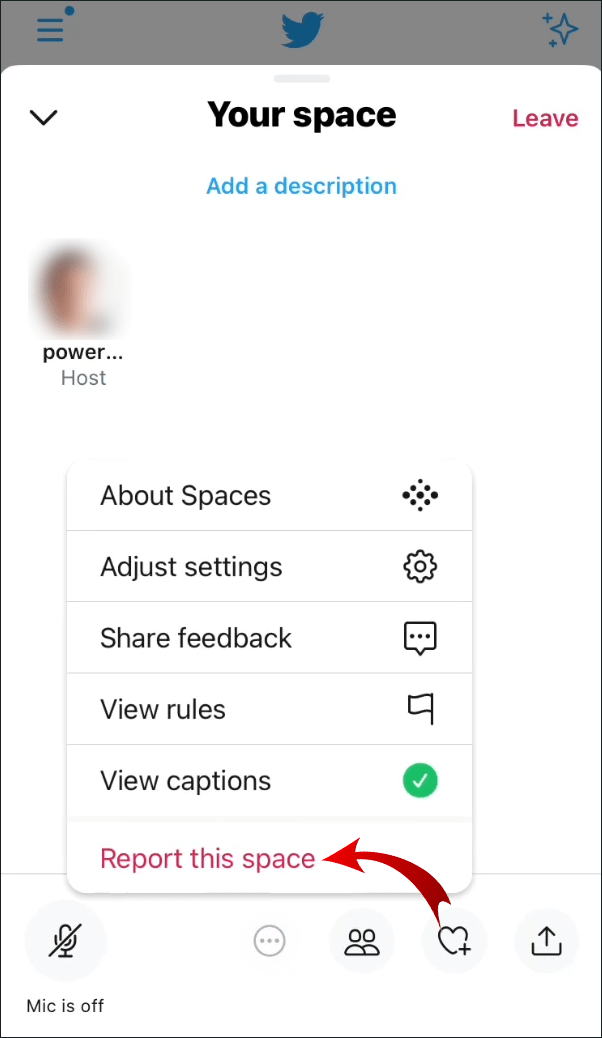
- Aktifkan dan nonaktifkan transkripsi untuk Space
- Lihat aturan dan pedoman tentang Spaces
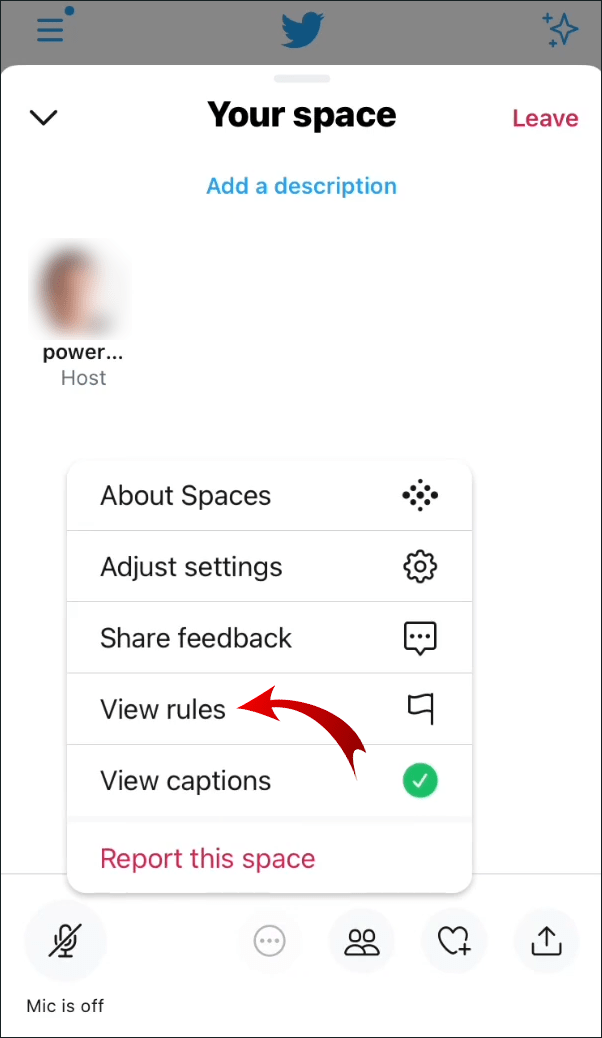
- Bagikan masukan tentang Spaces
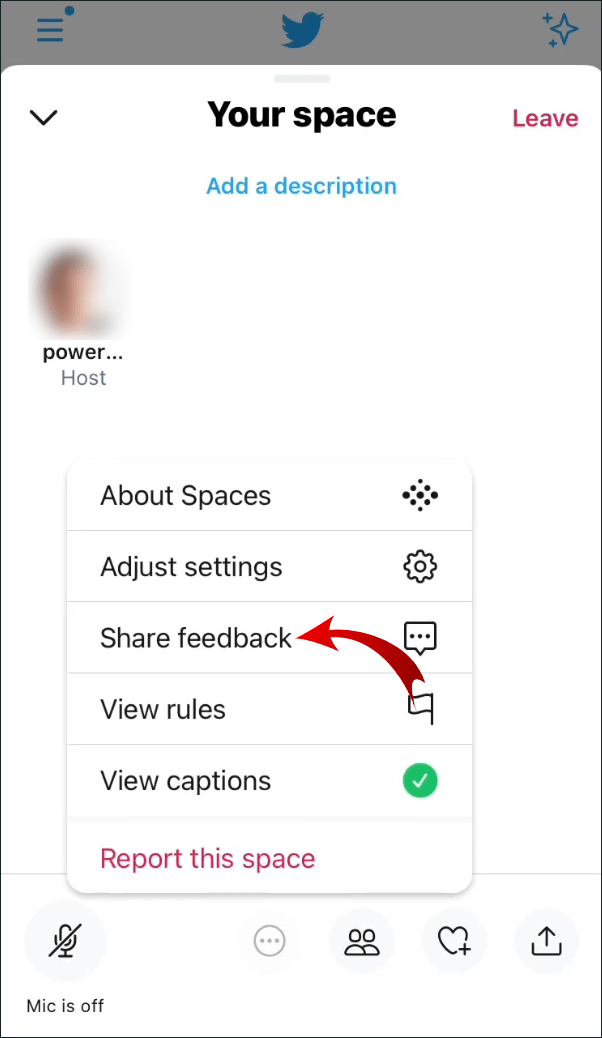
catatan: Saat Anda mengetuk Sesuaikan setelan, Anda juga dapat mengaktifkan dan menonaktifkan transkripsi dari sini.
Kirim Reaksi Emoji
Meskipun Anda seorang pendengar, bukan berarti Anda harus menjadi peserta pasif di Space. Anda dapat mengirimkan reaksi yang dapat dilihat oleh pembicara dan pendengar.
Ketuk ikon hati di bagian bawah layar dan pilih reaksi. Emoji yang Anda ketuk akan muncul selama beberapa detik di atas foto profil Anda di Space dan kemudian menghilang.
Bagikan Space ke Pengguna Lain
Opsi terakhir yang Anda miliki sebagai pendengar adalah berbagi Space. Anda dapat mengundang pengguna melalui DM, membagikan Space melalui Tweet, atau menyalin Space dan mengirimkannya kepada siapa pun. Pengguna yang diundang dapat bergabung dengan Space sehingga Anda dapat mendengarkan bersama.
Buat Space
Membuat Space sama dengan membuat Tweet atau Fleet biasa. Ada dua cara untuk melakukan ini.
- Ketuk dan tahan tombol Tulis.
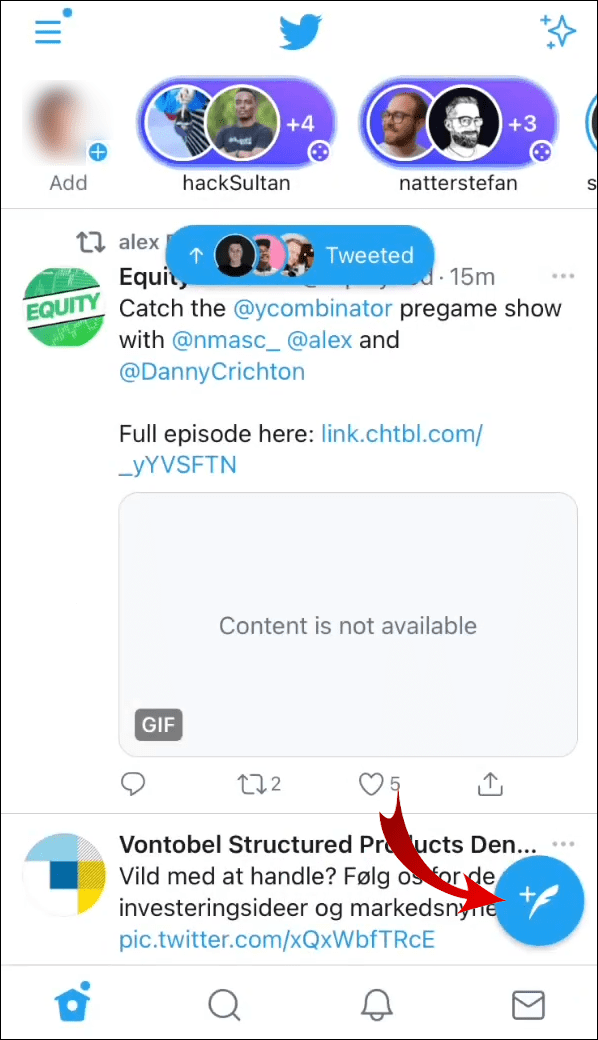
- Ketuk ikon Spaces.
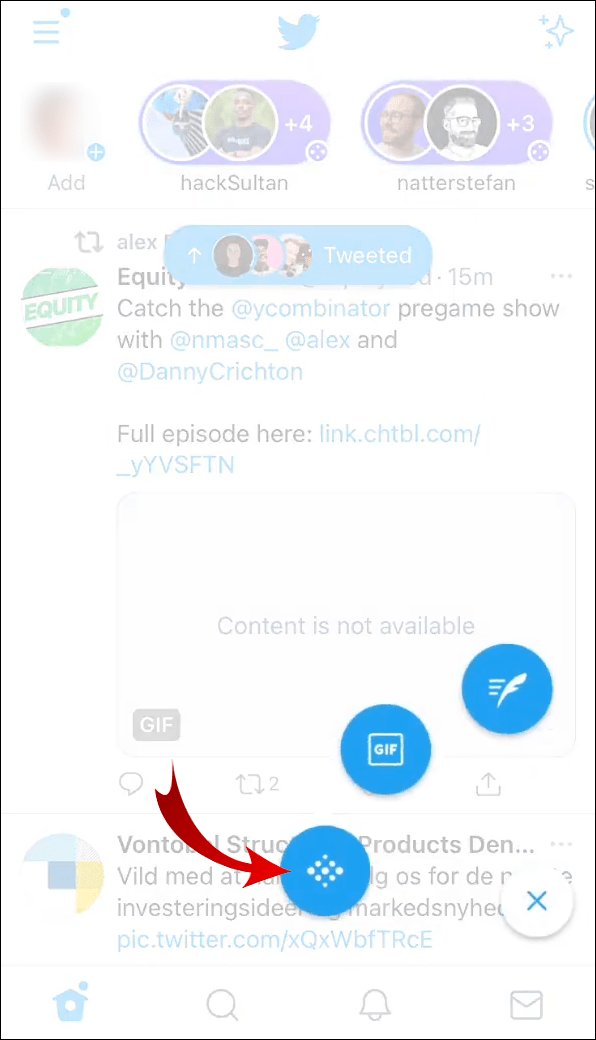
- Setel izin berbicara untuk pengguna. (Catatan: Anda dapat mengubahnya setelah Anda membuat Space).
- Ketuk Mulai ruang Anda.
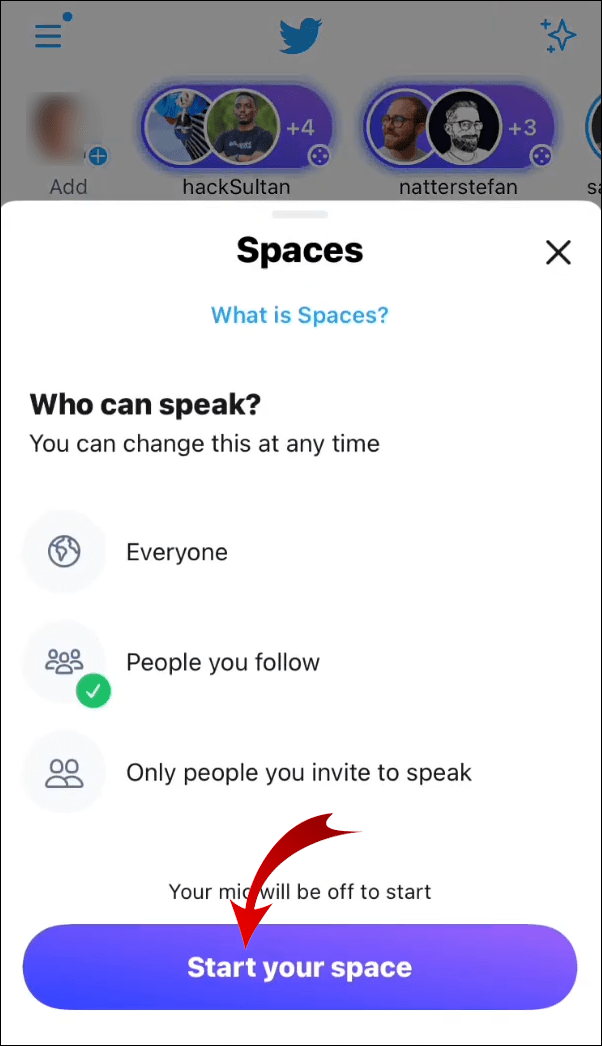
catatan: Mikrofon Anda secara otomatis akan dibungkam. Ketuk ikon mikrofon untuk menyalakannya.
cara menyimpan inventaris di minecraft 1.12
Bagus! Anda sekarang adalah Tuan Rumah Ruang Anda.
Cara kedua untuk membuat Space Anda adalah melalui Fleets.
- Di bilah Armada, ketuk foto profil Anda.
- Geser ke kiri dan tap Spasi.
- Pilih siapa yang dapat berbicara di Space Anda.
- Ketuk Mulai ruang Anda.
Kelola Ruang Anda
Saat Anda menunggu pembicara lain untuk bergabung, ada beberapa hal yang dapat Anda lakukan.
Ketuk Tambahkan deskripsi dan ketik beberapa kata yang paling menggambarkan Space Anda. Ini akan memberi tahu pendengar dan pembicara lain tentang topik Space Anda.
Selain itu, Twitter memungkinkan Anda mengubah izin berbicara dari dalam Space Anda. Anda dapat melakukannya dengan cara berikut:
- Ketuk tiga titik di bagian bawah layar.
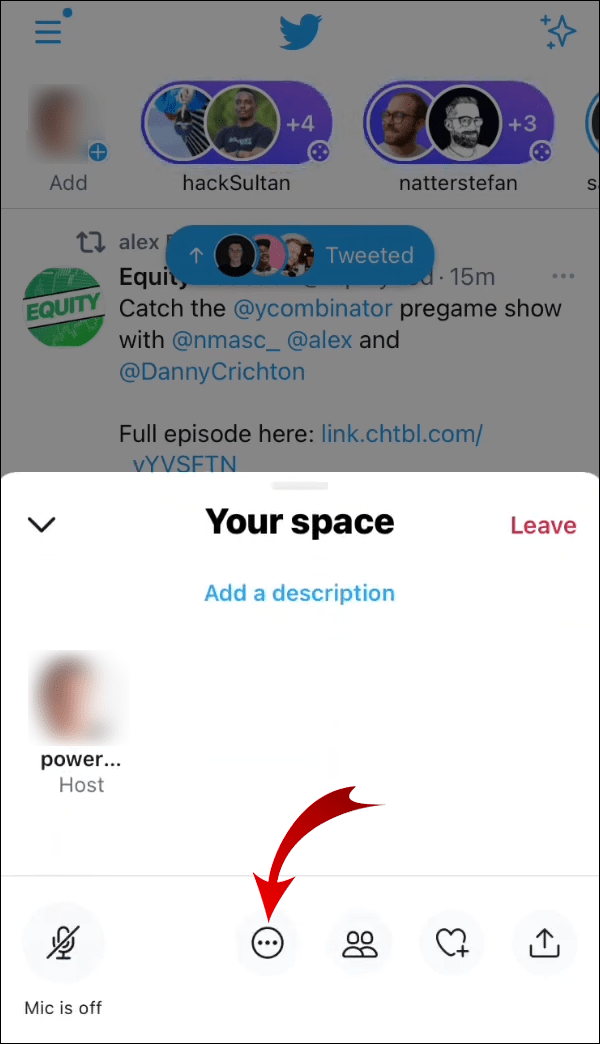
- Pergi ke Sesuaikan pengaturan.
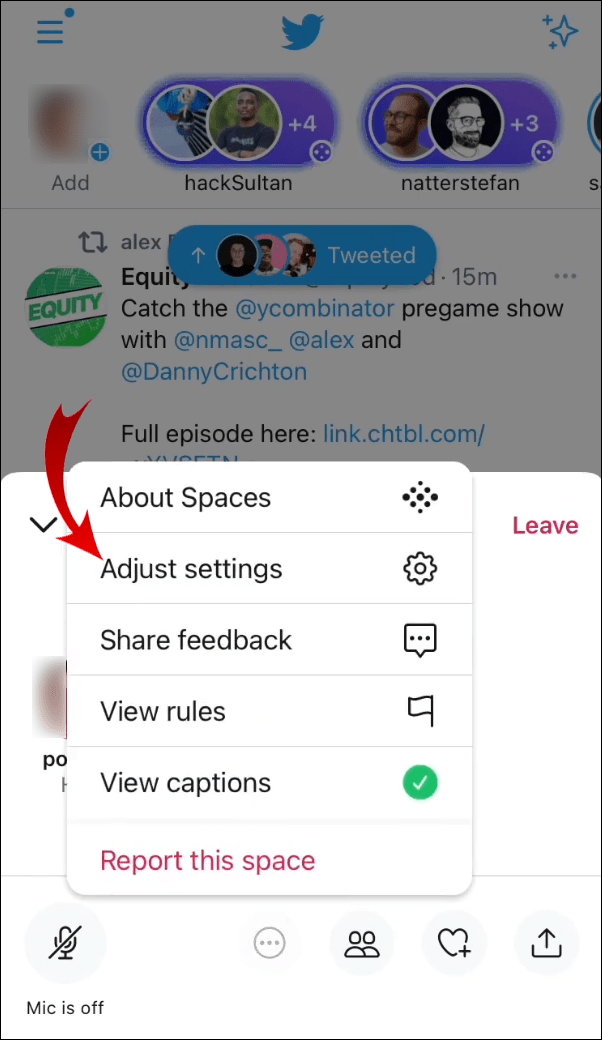
- Pilih siapa yang memiliki izin untuk berbicara di Space Anda.
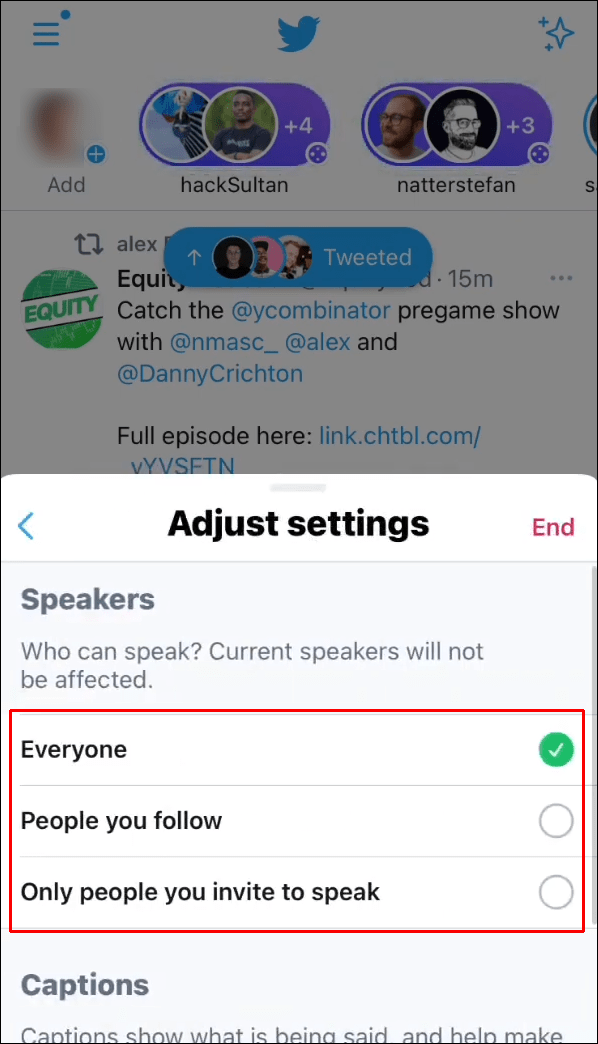
Tepat di samping ikon setelan, Anda akan melihat ikon speaker. Jika Anda ingin mengundang pengguna untuk bergabung dengan Space Anda sebagai pembicara, ketuk ikon ini dan masukkan nama pengguna Twitter mereka. Mereka akan menerima undangan Anda dan kemudian dapat bergabung dengan Space Anda.
Akhiri Space Anda
Karena Anda adalah Tuan Rumah, Anda dapat mengakhiri Space kapan saja. Namun, perlu diingat bahwa ini akan mengakhiri percakapan untuk semua pembicara dan pendengar di Space Anda.
Namun, jika Anda ingin mengakhiri Space, Anda dapat melakukannya dengan dua langkah cepat:
- Tap Keluar.
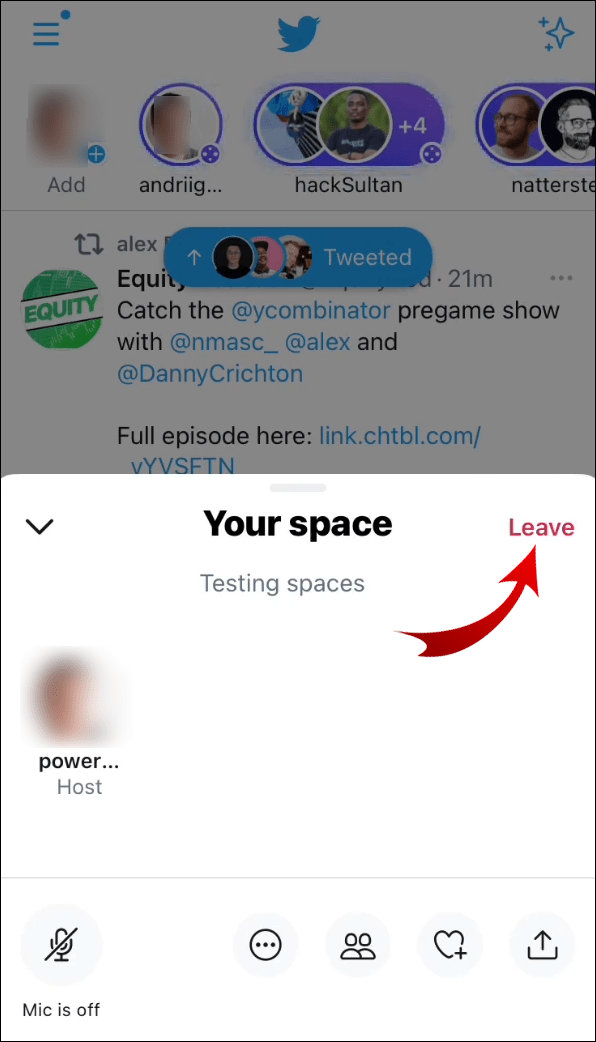
- Tap Ya, akhiri.
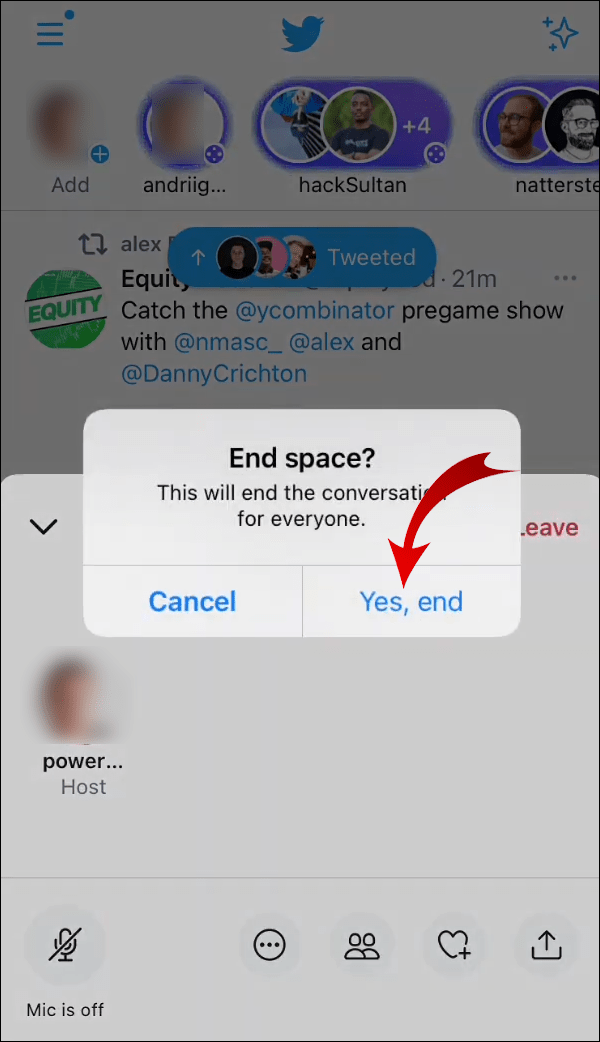
Apakah Twitter Spaces Sama dengan Clubhouse?
Fungsi inti Twitter Spaces dan Clubhouse sama. Keduanya memungkinkan pengguna untuk bergabung dengan ruang obrolan audio dan berpartisipasi dalam percakapan langsung.
Namun, ada satu perbedaan mendasar antara kedua platform tersebut.
Clubhouse adalah sebuah aplikasi, sedangkan Twitter Spaces hanyalah sebuah fitur di dalam aplikasi Twitter. Lebih penting lagi, Spaces terdiri dari serangkaian fungsi Clubhouse yang dimodifikasi dan mengirimkannya ke Twitter dalam bentuk yang ringkas. Ini pada dasarnya adalah aplikasi di dalam aplikasi.
Selain itu, Twitter Spaces memungkinkan semua orang untuk terlibat. Anda dapat mengirimkan reaksi emoji meskipun Anda bukan pembicara. Ini memungkinkan Anda memberikan masukan yang dapat dilihat semua orang di Space.
Fitur berguna lainnya di Twitter Spaces termasuk berbagi Tweet, mengaktifkan transkripsi, dan menemukan profil Twitter seseorang dengan lebih cepat. Bagaimanapun, pengguna Clubhouse biasanya mengundang orang lain ke ruang obrolan mereka melalui Twitter.
Terakhir, Clubhouse hanya tersedia untuk pengguna iOS, sedangkan pengguna Android dan iOS dapat mengakses Twitter Spaces dalam aplikasi Twitter. Versi desktop Twitter Spaces akan tersedia, meskipun belum ada tanggal peluncuran resminya.
Buat Ruang
Twitter selalu berputar di sekitar berbagi informasi, berita, dan ide, jadi Twitter Spaces adalah langkah yang tepat. Fitur obrolan audio baru memungkinkan pengguna berbagi informasi dengan cara baru dan waktu nyata. Terlebih lagi, siapa pun yang bergabung dalam percakapan untuk mendengarkan dapat mengirimkan reaksi emoji, sehingga pembicara dapat menerima umpan balik secara instan. Mereka bahkan dapat meminta Pembawa acara untuk mengizinkan mereka berbicara dan menambah nilai diskusi.
Kami harap panduan kami tentang cara menggunakan Twitter Spaces bermanfaat bagi Anda. Seperti yang telah Anda pelajari, Anda dapat bergabung dengan Space siapa pun dan mendengarkan obrolan langsung mereka. Jika Anda ingin mengadakan diskusi publik tentang topik yang Anda pilih, pertimbangkan untuk membuat Space Anda sendiri.
Apa pendapat Anda tentang Twitter Spaces? Apakah Anda yakin ini lebih baik dari Clubhouse? Jangan ragu untuk memberi tahu kami di komentar di bawah.