Discord adalah beragam aplikasi obrolan yang memungkinkan Anda berkomunikasi dengan teman dan memungkinkan Anda melakukan berbagai hal lainnya. Perselisihan sebagian besar digunakan untuk bermain game, terutama sebagai layanan VoIP.

Meskipun biasanya berfungsi dengan sangat baik dan membutuhkan sedikit usaha untuk menyiapkannya, masalah masih dapat terjadi. Sangat mudah untuk melihat mengapa ' Perselisihan tidak mengangkat mikrofon ” adalah masalah yang ingin Anda lihat saat merencanakan permainan dengan teman-teman Anda. Inilah cara memperbaiki masalah yang mengganggu ini.
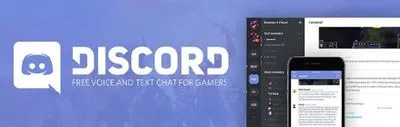
Mengulang kembali
Hal pertama yang akan ditanyakan oleh petugas dukungan teknis kepada Anda adalah, 'Sudahkah Anda mencoba memulai ulang aplikasi?' Kemudian, mereka akan bertanya, “Sudahkah Anda mencoba memulai ulang perangkat?” Sepele kedengarannya, restart sederhana sering dapat memperbaiki berbagai hal yang salah pada perangkat Anda.
- Jadi, matikan saja aplikasi dengan menavigasi ke system tray, klik kanan ikon Discord, dan pilih Keluar dari Perselisihan . Kemudian, jalankan aplikasi untuk melihat apakah kesalahan tetap ada.
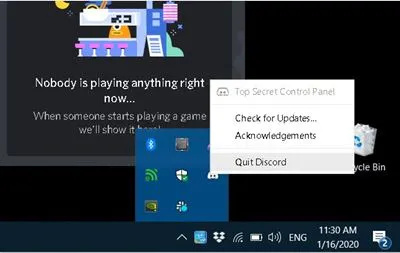
- Jika mikrofon Anda tidak berfungsi, hidupkan ulang perangkat Anda dan lihat apakah ini telah memperbaiki masalahnya. Jika kesalahan berlanjut, lanjutkan ke metode berikut.
Memulai ulang aplikasi dan perangkat memaksa mereka untuk membersihkan file sementara yang hanya ada selama runtime, yang mungkin rusak, dll.; itu juga menyebabkan file driver/registri dimuat ulang. Jadi, sesederhana itu, mulailah dengan memulai ulang semuanya.
Perbarui Driver
Jika ada driver audio yang hilang, kedaluwarsa, atau rusak di sistem Anda, kemungkinan besar itu yang menyebabkan semua keributan. Solusinya di sini hanyalah memperbarui driver audio Anda.
cara mengirim pesan di discord
Berikut cara memperbarui driver audio di PC Anda:
- Menggunakan Bilah pencarian dan ketik Pengaturan perangkat .
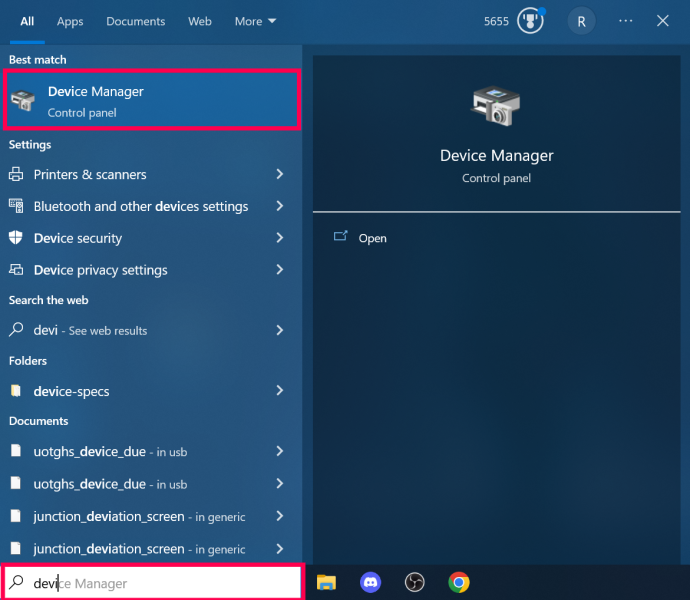
- Klik Audio masukan dan keluaran .
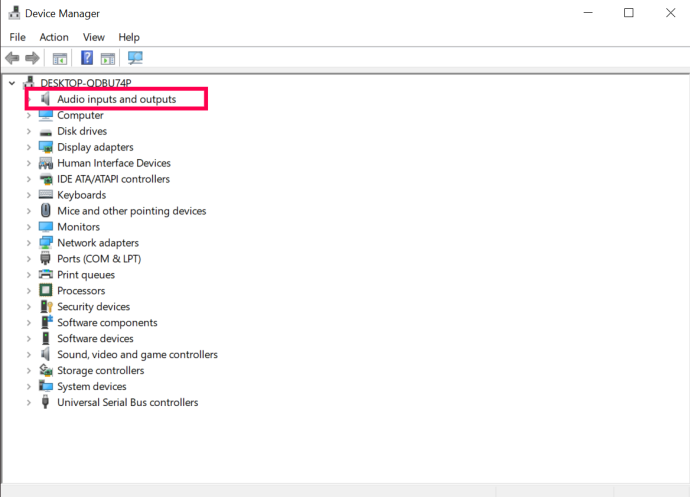
- Klik kanan driver audio Anda dan klik Perbarui Driver .
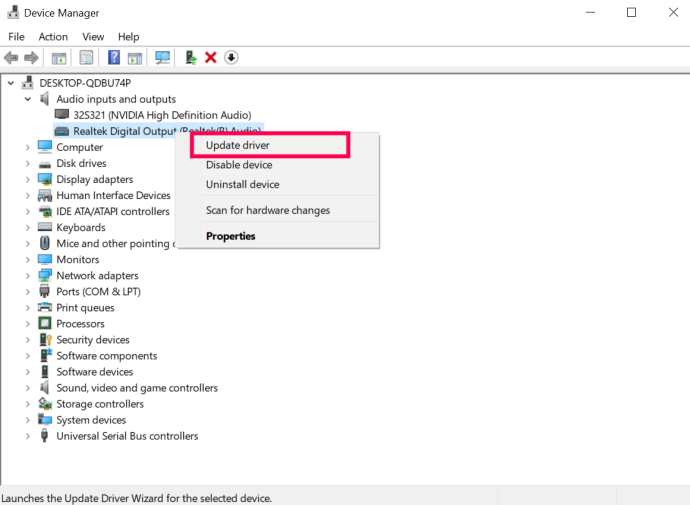
Anda mungkin perlu memeriksa kartu suara Anda dan mengunduh driver yang sesuai dari situs pabrikan. Cara lain adalah menemukan alat pembaruan otomatis yang akan memindai sistem dan komponen Anda dan secara otomatis menemukan dan mengunduh semua driver yang diperlukan.
Coba Jalankan sebagai Admin
Untuk beberapa alasan, masalah dapat terjadi saat menjalankan aplikasi secara normal. Ini bisa terjadi dengan kesalahan khusus ini dan banyak masalah lainnya. Yang dapat Anda coba adalah menjalankan aplikasi Discord sebagai administrator.
- Melakukan ini sangat sederhana; cukup keluar dari Discord jika sudah berjalan dan arahkan ke ikon Discord di Desktop Anda.
- Klik kanan ikon, pilih Jalankan sebagai administrator dan konfirmasi. Sekarang, lihat apakah kesalahan tersebut masih berlanjut.
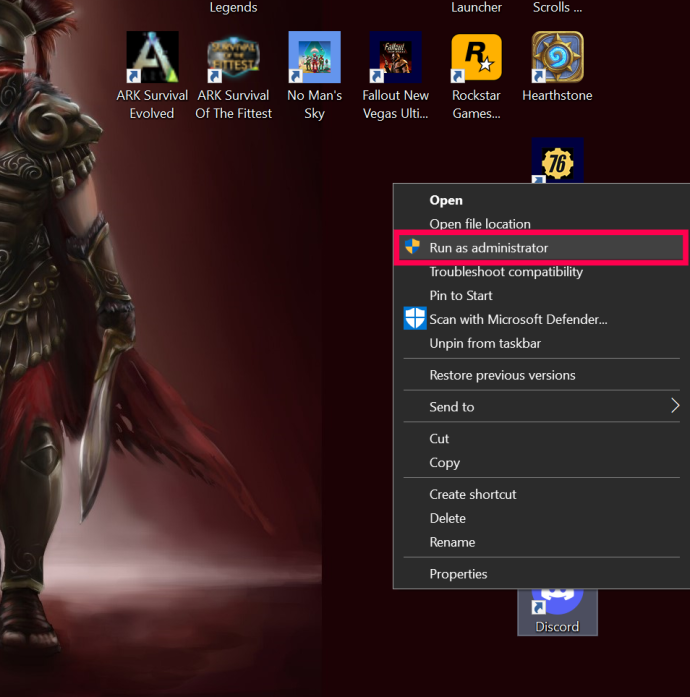
Setel ulang Pengaturan Audio
Mungkin Anda menekan sesuatu secara tidak sengaja, atau mungkin aplikasi itu sendiri yang melakukannya, tetapi setelan Anda mungkin telah berubah. Menyetel ulang pengaturan dapat membuat banyak hal berfungsi di dalam aplikasi Discord — tidak terkecuali pengaturan suara di sini.
- Untuk mengatur ulang pengaturan audio pada Discord, buka aplikasi dan buka Pengaturan pengguna , terletak di bagian bawah beranda Discord Anda (ikon roda gigi).
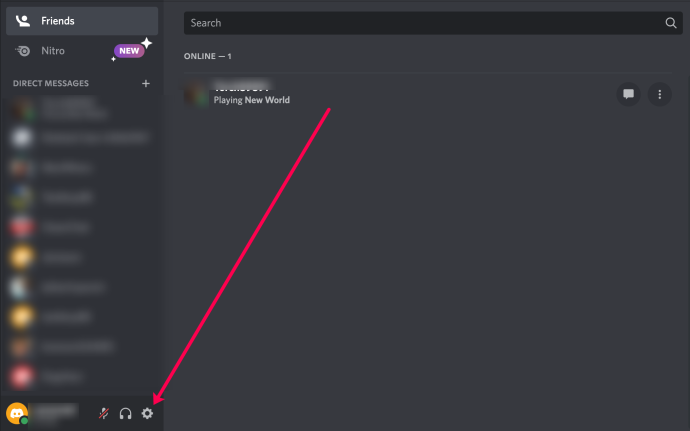
- Dari menu di sebelah kiri, pilih Suara & Video .
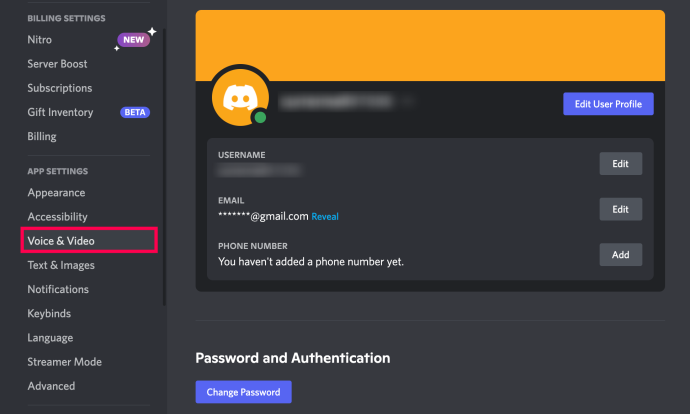
- Pada halaman yang muncul, gulir ke bawah, klik Atur Ulang Pengaturan Suara , dan konfirmasi.
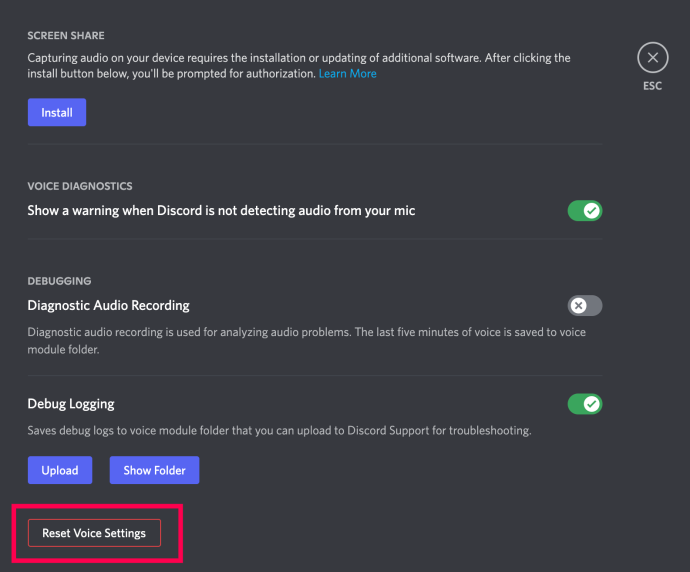
- Setelah Anda mengatur ulang pengaturan, Anda dapat menemukan Tes Mikrofon bagian dan klik Mari Periksa untuk melihat apakah perbaikan berhasil.
Matikan Mode Eksklusif
Solusi untuk masalah ini mungkin tidak terletak pada aplikasi Discord itu sendiri. Windows mungkin pelakunya di sini. Ada pengaturan di Discord yang memungkinkan kontrol eksklusif atas driver perangkat audio. Ini mungkin tidak cocok dengan Windows, jadi Anda harus menonaktifkan mode ini di OS Anda.
- Untuk melakukan ini, buka ikon suara di baki sistem, klik kanan dan pilih Kedengarannya
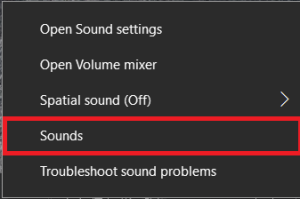 .
. - Sekarang, pergi ke Rekaman tab.
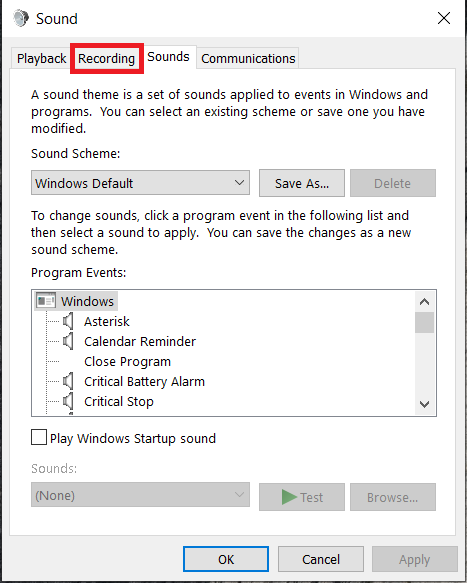
- Kemudian, pilih perangkat yang dimaksud dan klik Properti .
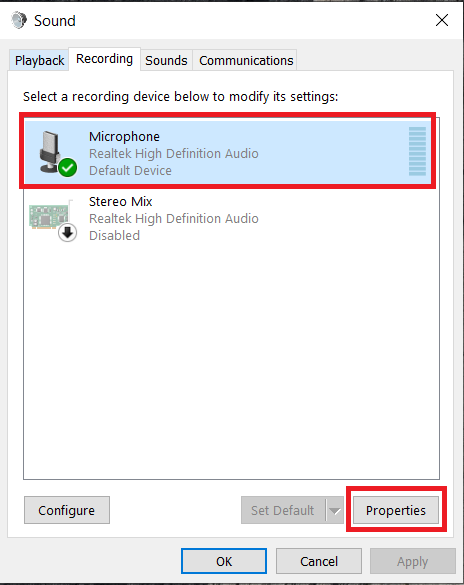
- Dari menu ini, pilih Canggih tab.
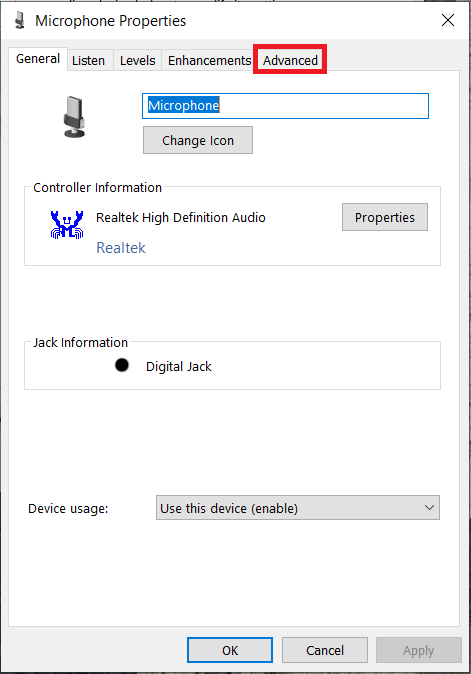
- Selanjutnya, hapus centang pada kotak di depan Izinkan aplikasi mengambil kontrol eksklusif atas perangkat ini dan Berikan prioritas aplikasi mode eksklusif pengaturan dan kemudian Pilih Oke .
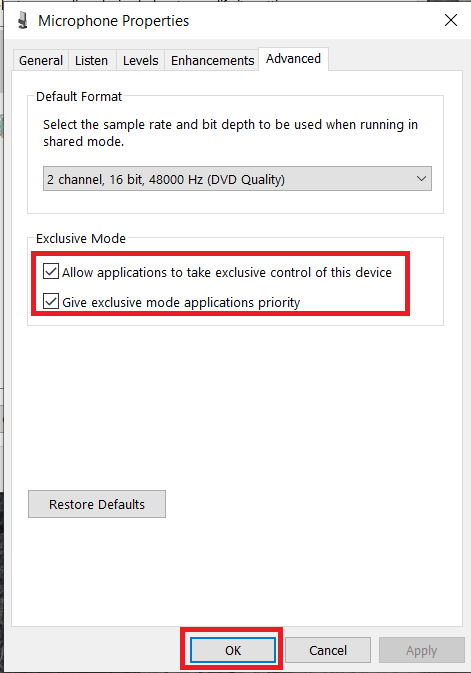
Periksa Pengaturan Privasi dan Keamanan Anda
Jika tidak ada saran di atas yang berhasil, Anda mungkin ingin memeriksa pengaturan privasi dan keamanan Anda. Kami akan membahas cara melakukannya di Windows 10.
- Klik pada Awal menu dan pilih Pengaturan .
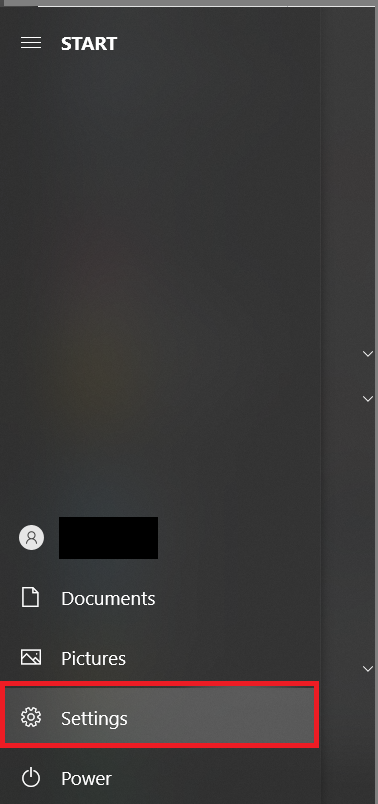
- Sekarang, klik Privasi.
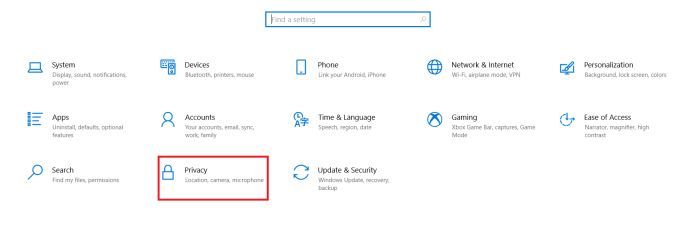
- Selanjutnya, klik Mikrofon; itu ada di menu sebelah kiri di bawah Izin aplikasi .
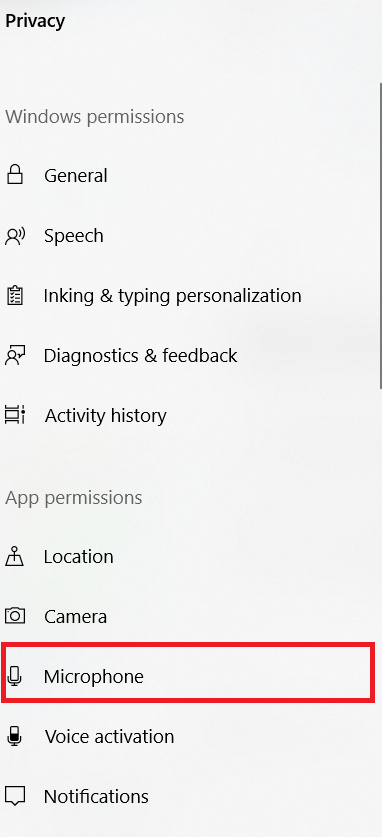
- Lalu, pastikan Akses mikrofon aktif dan Izinkan aplikasi mengakses mikrofon Anda adalah Pada .
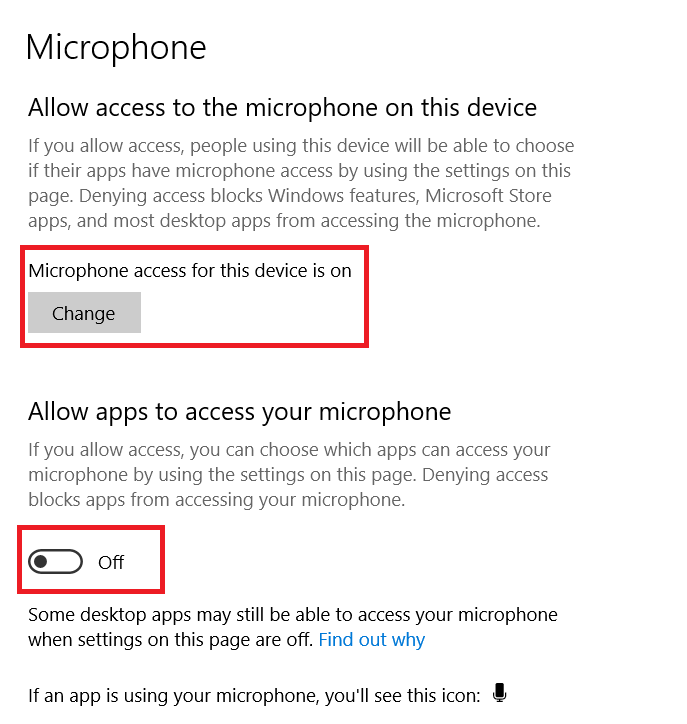
Jika Anda menggunakan Mac, lakukan ini:
- Klik ikon apel di sudut kiri atas dan klik Preferensi Sistem .
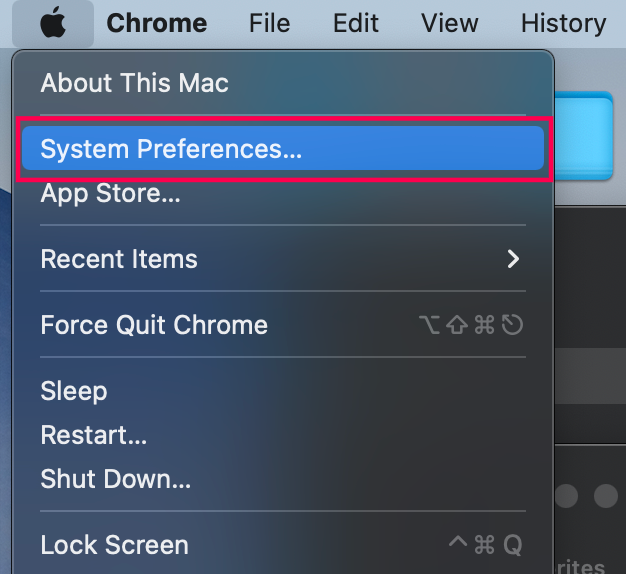
- Klik Keamanan & Privasi .
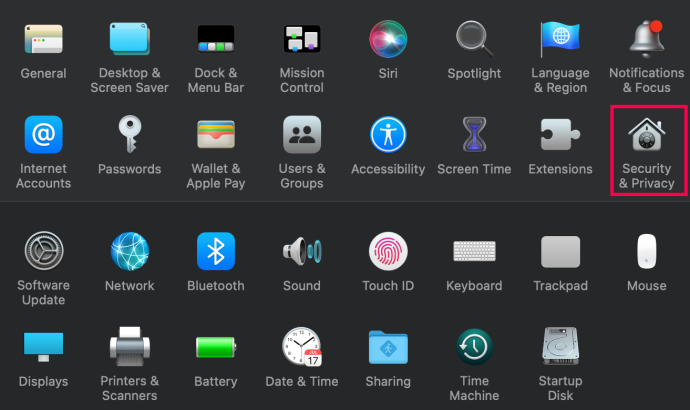
- Klik ikon kunci di pojok kiri bawah. Masukkan kredensial Mac Anda untuk melakukan perubahan.
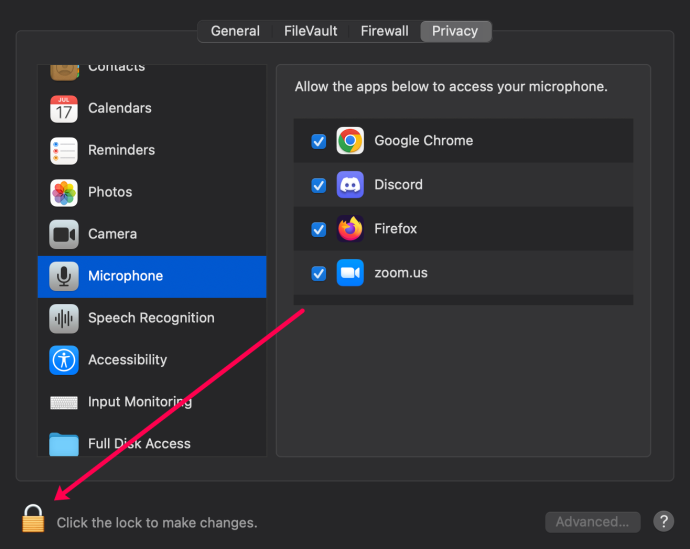
- Klik Mikropon dalam menu di sisi kiri.
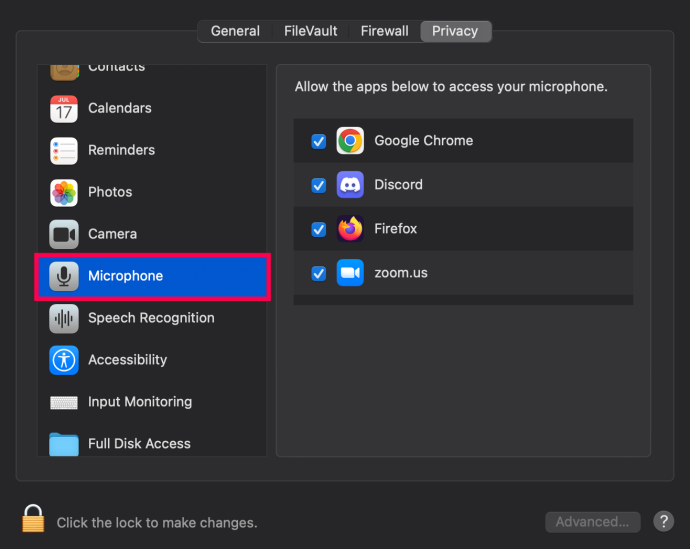
- Centang kotak di sebelah Perselisihan jika tidak diperiksa.
Mudah-mudahan, menyesuaikan pengaturan privasi Anda memperbaiki situasi untuk Anda.
Lakukan Pembaruan
Terakhir, Anda dapat memastikan perangkat Anda dan aplikasi Discord diperbarui. Di sinilah mencari pembaruan:
- PC – Cari pembaruan setelah Pengaturan> Pembaruan & Keamanan jalur.
- Mac – Perbarui Mac Anda dengan membuka Preferensi Sistem > Pembaruan perangkat lunak .
- Aplikasi iOS – Buka app store dan ketik Perselisihan ke dalam bilah pencarian. Jika Anda melihat sebuah Memperbarui tombol, ketuk.
- Aplikasi Android – Buka Google Play Store, arahkan ke aplikasi Discord, dan ketuk Memperbarui .
Jika Anda menggunakan Mac atau PC dan semuanya tampak diperbarui, hapus instalan dan instal ulang Discord.
Pertanyaan yang Sering Diajukan
Berikut adalah jawaban atas lebih banyak pertanyaan Anda tentang audio Discord.
Server mengatakan saya dibisukan. Apa yang saya lakukan?
Jika Anda melihat bahwa Anda dibisukan di server, Anda harus meminta admin atau moderator untuk membunyikan Anda.
sinkronkan musik amazon ke google play
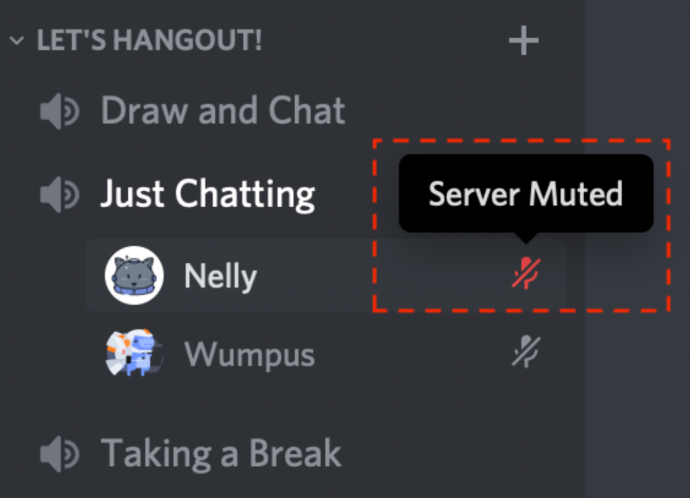
Apakah Discord memiliki dukungan teknis?
Jika Anda belum mendiagnosis masalah audio Discord Anda, Anda bisa mengajukan tiket dengan Discord untuk bantuan lebih lanjut.
Membawa pergi
Jika tidak ada solusi ini yang membantu, inilah saatnya Anda menghubungi dukungan teknis Discord. Mereka akan memandu Anda melalui proses dan semoga memberikan solusi.
Metode mana yang berhasil untuk Anda? Sudahkah Anda mencoba yang berbeda yang menghasilkan kesuksesan? Jangan ragu untuk bergabung dalam diskusi di komentar di bawah dan tambahkan pemikiran Anda.









